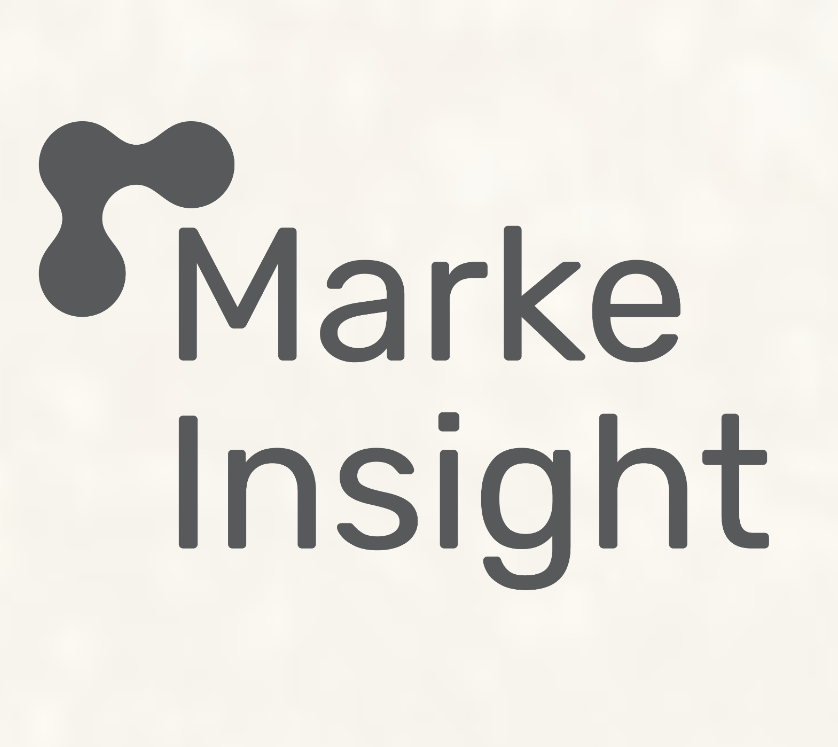【インスタライブ】活用のメリットは?やり方/コツを徹底解説!
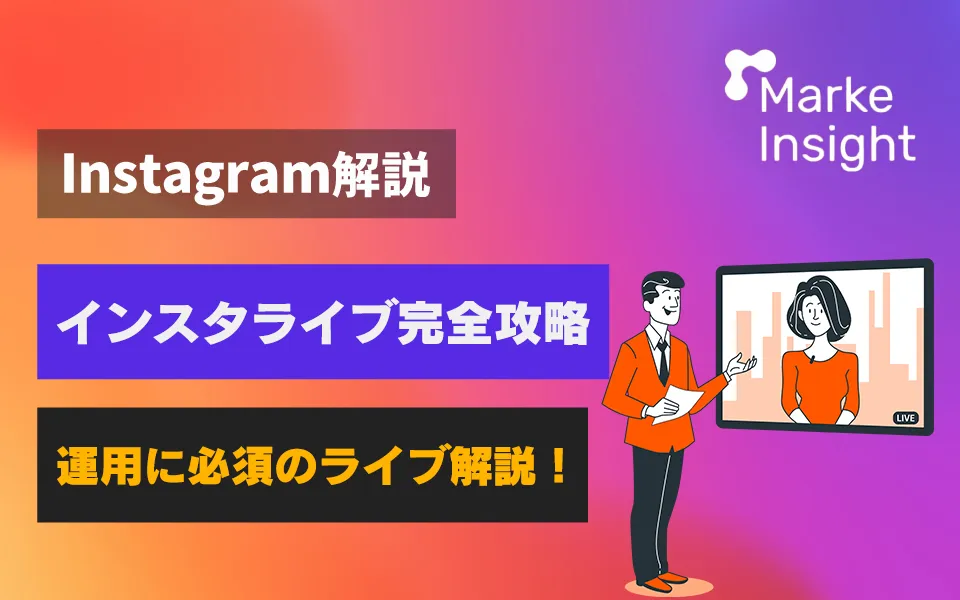
「インスタライブでどのように視聴者とコミュニケーションをとればいいの?」
「インスタライブをする意味はあるの?」
「インスタライブを上手く活用するコツが知りたい!」
インスタのアカウント運用において、ライブ機能の使い方や活用方法が分からずに悩んでいませんか?
インスタは、フィード投稿やストーリーを主に活用しますが、リアルタイム性が低く一方的なコミュニケーションになってしまいがちです。
しかし、インスタライブを活用することでリアルタイムにユーザーと交流することができたり、質問に回答するなどのコミュニケーションをとることができます。
そのため、ユーザーの満足度や親密度の増加が期待できます。
インスタライブを活用して、ユーザーのニーズに答えられるアカウントを目指し、満足度と親密度のアップを目指しましょう。
この記事ではインスタライブの使い方や活用するコツを解説します。
記事を最後まで読めば、インスタライブのメリットやデメリットについても理解することができます。
ぜひ、解説を参考にしてインスタ運用を効果的に行いましょう。
インスタライブとは?
インスタでは、アプリ内でライブの配信を行う機能があります。
メインの投稿となるフィードでの写真や動画の投稿とは異なり、リアルタイムでユーザーとコミュニケーションを楽しむことができるのが最大の特徴です。
また、インスタライブはインスタのアカウントとスマホがあれば誰でも気軽に始めることができます。
インスタライブではコメントやいいねを送ったり、質問をしたりすることができます。
インスタライブの配信可能時間は最大4時間となっているので、長時間に及ぶ場合は2部制や3部制なども考えておくといいでしょう。
インスタライブの視聴はスマホアプリとPC版どちらでも可能です。
しかし、インスタライブの配信はスマホでしかできず、PC版では不可能となっています。
インスタライブの3つのメリット
インスタ運用において、インスタライブを利用することには以下のようなメリットが存在します。
- アカウントの滞在時間を高められる
- リアルタイムでユーザーの反応を確認できる
- 商品やサービスの宣伝ができる
それぞれ解説していきます。
アカウントの滞在時間を高められる
インスタライブをすることで、視聴したユーザーのアカウントに対しての滞在時間を高めることができます。
アカウントの滞在時間が長いユーザーは親密度の高いユーザーと認識されます。親密度はインスタアカウントを伸ばすためには欠かせない要素となっており、インスタライブの活用で滞在時間を伸ばし親密度を高めることができます。
ここで、親密度と投稿が伸びることの関連を少し解説します。
親密度と投稿が表示される順番は以下のようになっています。
- フォロワーの親密度が高いユーザー
- フォロワーの親密度の低いユーザー
- 発見タブで関連する投稿を見ているユーザー
最終的に、発見タブに表示され閲覧数を増加させるために、インスタライブで滞在時間を高め、親密度を高めることで投稿を伸ばす効果が期待できるのです。
リアルタイムでユーザーの反応を確認できる
インスタライブの視聴者は、ライブ中にコメントやいいねを行うことができます。
ライブ中に反応の良かったシーンや商品があれば、通常の投稿でも同様に好反応を得られる可能性が高いので投稿作成の参考にもなります。
他にも、ユーザーに聞きたいことなどを直接質問できる場所にもなるので商品の改善や投稿の改善など幅広くユーザーニーズを取り入れるための第一歩になるでしょう。
商品やサービスの宣伝ができる
インスタライブでは、商品やサービスを直接ユーザーに宣伝をすることができます。
新商品の告知や、ユーザーへの使い方の豆知識などを伝えるのが一般的な使い方です。
ユーザー自身の購買意欲の向上にも繋がるので、宣伝のためにインスタライブを活用してみましょう。
インスタライブの配信方法
ここからは、インスタライブを実際に配信する方法を解説します。
実際のライブ配信を行う順番に解説していくので参考にしてください。
- ライブを開始する方法
- ライブのタイトルを設定する方法
- ライブの終了方法
- ライブのアーカイブを残す方法
- 終了したライブのシェア方法
ライブを開始する方法
ライブを開始する手順は以下の手順です。
- インスタのトップ画面から投稿ボタンをタップ
- 投稿の種類を1番右にある「ライブ」までスワイプ
- 中央のボタンをタップすればライブが開始
ライブのタイトルを設定する方法
ライブ配信前に、タイトルを設定したい場合開始ボタンの上をタップするとタイトルを記載できます。
ライブ配信中の左上に表示されるので、参加者にテーマや内容を伝えることができます。
ライブの終了方法
右上の「×」をタップし、「今すぐ終了」を選択すればインスタライブを終了できます。
ライブのアーカイブを残す方法
インスタライブを終了するとアーカイブとしてインスタアプリ内にインスタライブを残すことができます。
アーカイブを残す設定方法を紹介します。
- プロフィールの右上「三」をタップする
- 「設定」をタップ
- 「プライバシー設定」をタップ
- 「ライブ」をタップ
- 「Save Live to Archive」の右側のボタンをタップしてオンにする
アーカイブを残したい場合はライブをする前に必ず設定しておきましょう。
ライブアーカイブの活用方法は、以下の記事で詳しく解説しているので、投稿時の参考にしてみてください。

終了したライブのシェア方法
インスタライブが終了すると、自分のプロフィール画面にライブ動画をアーカイブとして公開するかを選択できます。そのまま公開したい場合は、「シェアする」を選択しましょう。
ライブを公開する手順は次のようになります。
- カバー写真やタイトル、キャプションの入力をして「シェア」をタップ
- フィードかリールのライブアーカイブを選択し、「シェアボタン」をタップ
ライブが公開される場所はフィードタブかリールタブを選ぶことができます。
インスタライブで便利な機能/設定紹介
ここからはインスタライブで使える便利な機能や設定について以下の順番で紹介していきます。
- ライブの日時指定をする方法
- ライブの時間や視聴中のユーザーの確認方法
- ウェーブを送る方法
- 写真や画像を映す方法
- エフェクトをつける方法
- ライブの招待方法
- コメントの返信方法
- 拒否設定の方法
ライブの日時指定をする方法
最大90日前からフィード投稿でライブを日時指定して告知することができます。
ライブの日時指定をする方法は次のようになります。
- ライブ配信前の左側の「カレンダーマーク」をタップする
- タイトルと開始日時を入力
- 「ライブ動画の配信日時を指定する」をタップする
- 「投稿としてシェア」をタップする
この手順を踏むだけで告知用のフィード投稿を行うことができます。
ライブ時間や視聴中のユーザーの確認方法
ライブ中は、いいねやコメント、新たな視聴者の参加を画面上で確認できます。
画面上部の「LIVE」をタップするとライブ時間、「目のマーク」をタップすると現在視聴中のユーザーを確認できます。
ウェーブを送る方法
ウェーブとは、配信者が視聴者に対して挨拶のような意味合いで使う機能です。
しかし、1人の視聴者に対して一度しか利用できません。
視聴者とのコミュニケーションのために、余裕があれば利用しましょう。
ウェーブ機能の使い方は、以下の記事で詳しく解説しているので、投稿時の参考にしてみてください。

写真や画像を映す方法
インスタライブでは、写真や画像を画面共有することができます。
画面に映すよりも1枚の画像などで表現した方が伝わりやすい場合などに活用しましょう。
ライブでの画面共有の方法は、以下の記事で詳しく解説しているので、投稿時の参考にしてみてください。

エフェクトをつける方法
インスタライブの映像にはエフェクトを付けることができます。
画面右下の「顔のマーク」をタップすると、エフェクト効果の一覧が表示されるので、利用したいものをタップしましょう
エフェクト機能の詳しい活用方法は、以下の記事で詳しく解説しているので、投稿時の参考にしてみてください。

ライブの招待方法
ライブ中に視聴者にゲストとして参加してもらうことができます。
インスタライブでは画面分割をしながら最大4人でライブ配信できます。
インスタライブにゲストを招待する方法
- 画面下の「人のマーク」をタップ
- 招待するという画面が表示される
- 招待したいユーザーの横の「招待」をタップ
- 相手が承認すると、複数人でのライブが開始
逆に、視聴者からのライブへの参加リクエストが申請されると画面下の「+マーク」に通知が来ます。
その通知に対し「承認」することでも複数人でのライブ配信は可能です。
コメントの返信方法
ライブ中のコメントにはリプライマークがつきます。
タップすると、コメントに対する返答を送信できます。
拒否設定の方法
視聴者からのライブへの参加リクエストやコメント、質問の受付をしない設定も可能です。
- コメント横にある「・・・」をタップする
- 拒否設定したい項目をタップする
これだけでいつでも変更できます。
コメントや質問はユーザーとのやり取りのため拒否せずに、参加リクエストのみ拒否しておくのが一般的です。
ライブコメントの非表示機能については、以下の記事で詳しく解説しているので、投稿時の参考にしてみてください。
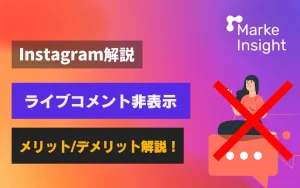
インスタライブを活用する5つのコツ
インスタライブを上手く活用するとユーザーの満足度や親密度があがり、おすすめタブや発見タブにアカウントが表示されるようになります。
ここでは、インスタライブを上手く活用する5つのコツを紹介します。
- 相互コミュニケーションに意識する
- 途中参加者が多いことを理解する
- ユーザーがアクティブな時間帯にライブを行う
- ストーリーズで事前告知を行う
- アーカイブを残す
相互コミュニケーションに意識する
せっかくリアルタイムで視聴者とコミュニケーションを取れるので、一方通行にならないように意識しましょう
特に、商品やサービスの紹介をする場合、伝えたいことを伝えるだけになりがちです。
- 視聴者からの質問に答える
- 意見や感想をもらう
- ウェーブ機能を活用する
- 感謝を伝える
視聴者とのコミュニケーションを大切にしながら、ライブを行うことを意識しましょう
途中参加者が多いことを理解する
インスタライブの事前告知を行っていない場合は特に、配信の途中から視聴することが多いです。
途中参加をすると、会話の内容や流れが分からずせっかく視聴を初めても離脱してしまう可能性があります。
会話の内容を伝えたり、コメントに話題を記入して固定しておくなどの工夫をしましょう
ユーザーがアクティブな時間帯にライブを行う
インスタライブをする場合は、ユーザーがアクティブになる時間帯を狙って行いましょう。
また、定期的にライブをする場合はライブの曜日や時間を統一しておくことも効果的です。
インスタライブの認知度の上昇や、ライブ参加の常連のフォローを獲得することも期待できます。
ユーザーがアクティブな時間帯については、以下の記事で詳しく解説しているので、インスタ運用の参考にしてみてください。

ストーリーズで事前告知を行う
インスタライブを事前告知をしておくことで、ライブに合わせて時間を開けておいてくれる可能性があり視聴者の増加が期待できます。
事前に質問ボックスで質問を集めることで、フォローの興味のある話題に関するライブを行ったり、質問が読まれるかもしれないという期待を持って参加してもらえます。
アーカイブを残す
当日に参加できなかったり、全てを視聴できなかった視聴者に対して、ライブのアーカイブを残すことで、閲覧してくれる可能性があります。
その結果、次のライブは参加したいと感じてもらえる可能性もあるので、アーカイブを残す検討をしましょう。
インスタライブの視聴方法
インスタライブの視聴方法について以下の順番で紹介します。
- 視聴方法
- いいねスタンプやコメントをする方法
- 質問する方法
- 視聴方法ライブをシェアする方法
- ライブに参加する方法
- ライブの視聴を終了する方法
インスタライブで、配信者とのコミュニケーションを楽しみましょう。
視聴方法
インスタを開いてすぐのホーム画面の上部にあるストーリーズの部分を見ると、ライブ中のアカウントには「LIVE」と表示されます。ライブをしているアカウントをタップすればインスタライブの視聴が開始されます。
インスタライブはフォローしていなくても視聴できるので、少し気になっているアカウントがあればライブを見てみるのも新たな発見があって楽しめるかもしれません。
しかし、配信者が非公開アカウントの場合は、閲覧することができません。
ユーザー検索で閲覧したいアカウントのプロフィール画面を開き、アイコンに「LIVE」と表示していれば閲覧できるので、試してみてください。
いいねスタンプやコメントをする方法
インスタライブを視聴している間は、いいねスタンプやコメントをすることができます。ライブ視聴画面の右下の「ハートマーク」をタップすると、5種類のスタンプが表示されます。1つ選んでタップすると画面右下から選択したスタンプが表示されるので、いいねを送ったことが確認できます。
画面の下の「コメントを追加…」をタップすると、配信者にコメントを送ることができます。
コメントは、ユーザー名やトップ画像と合わせて画面に表示されるため、配信者の目に留まればリアクションをもらえたり、ユーザー名を覚えてもらえるかもしれません。
一度送信したコメントは取り消せないので、気をつけてください。
質問する方法
画面下の「?」ボタンを押すと、配信者に質問をすることができます。コメントとは異なって画面上に表示はされず、配信者しか確認することができませんが、配信者が答える質問として選択すると全視聴者の画面に表示されます。
配信者が質問の拒否設定を行っている場合は、質問ボタンが表示されません。
インスタライブをシェアする方法
インスタライブは、インスタのDM(ダイレクトメール)を利用してシェアをすることができます。画面右下のシェアボタンをタップし、送信したいユーザーを選択することでシェアできます。
受け取ったユーザーは「ライブ動画を見る」を選択することでインスタライブの視聴が開始されます。
ライブに参加する方法
インスタライブでは、視聴者でもライブに参加リクエスト(コラボ配信)を送ることができます。
参加クエストの送り方を紹介します。
- 視聴中のインスタライブに表示されている「リクエスト」か画面右下の「+」をタップする
- 「リクエストを送信」をタップすると、配信者にライブへの参加リクエストが送信される
- 参加リクエストを配信者が承認すると、コラボ配信が開始される
コラボ配信では、画面が分割されて最大4人でインスタライブを行うことができます。
ライブの視聴を終了する方法
インスタライブは、右上の「×」をタップするか画面を左にスワイプして次のストーリーを表示させることで視聴を終了できます。
インスタライブの使い方【PC版】
インスタライブは、PCでも視聴することができますが、配信することができません。
ウェブ版のインスタライブについて、以下の順番で紹介します。
- インスタライブの視聴方法
- パソコンで視聴するメリット
- ウェブ版のインスタライブでできない3つの機能
インスタライブの視聴方法
インスタライブをウェブ版アプリで視聴するためには、まずウェブ版のインスタにログインしましょう。ストーリーズの一覧から視聴したいライブを選択すると、ライブを視聴できます。
スマホアプリ同様、ライブ中のアカウントには「LIVE」と表示され、フォローしていなくても公開アカウントであれば検索して、ライブを視聴できます。
PCでインスタライブを視聴する2つのメリット
次に、インスタライブをパソコンで視聴する2つのメリットを紹介します。
- 大きな画面でライブを楽しめる
- コメントを同時に複数見れる
大きな画面でライブを楽しめる
パソコンでライブを視聴するメリットは、大きな画面でライブを楽しむことができる点です。
パソコンはスマホよりも大きな画面のため、メイク動画や商品紹介、コーディネート紹介などで、細かいところまで確認することができます。
長時間小さな画面のスマホでライブを見ると、姿勢が悪くなったり目が疲れてしまったりもするのでパソコンで見ることもおすすめです。
コメントを同時に複数見れる
スマホでインスタライブを見ると、1度に少しのコメントしか見ることができません。しかも、コメント数が多いと一気に流れてしまいあまり他の視聴者のコメントをみることができません。
パソコンでインスタライブを見る場合は、複数のコメントを同時に見ることができます。
そのため、他の視聴者のコメントを読んだり、視聴者同士のコミュニケーションが取れるというメリットがあります。
PCでインスタライブ視聴時にできない3つの機能
パソコンの大画面で視聴できて便利なPCでのライブ視聴ですが、スマホでは使える以下の3つの機能が搭載されていません。
- 入室通知がない
- 質問機能とライブへの参加ができない
- ライブ開始の通知が受け取れない
スマホとPCの機能の違いを理解し、自分にあった方法でインスタライブを楽しみましょう。
入室通知がない
PCは、スマホと違って一方的な視聴になってしまいます。スマホでは、ライブの視聴を開始した場合、誰が参加したかというメッセージが表示されます。
しかし、PCでの視聴の際は入室通知がされないので、入室したことを周りや配信者に伝えられません。
配信者が新しい視聴者に対して反応しているのに、PCだからされないということもあるので、理解しておきましょう。
質問機能とライブへの参加ができない
スマホ版の場合は「?」マークを押すと、配信者に質問を送ることができます。しかし、PCからの視聴では質問機能を使うことができません。
また、PCからではインスタライブへのコラボリクエスト機能を送ることができません。ウェブ版がまだ配信に対応していないことが原因なので、今後アップデートで配信ができるようになることを期待しましょう。
ライブ開始の通知が受け取れない
スマホ版では、ライブの通知をオンにしているアカウントがインスタライブを開始すると通知を受け取ることができます。しかし、PCでは配信の通知を受け取ることができません。
どうしてもPCでインスタライブを楽しみたい場合は、スマホでライブ開始の通知を受けてから、PCで視聴する方法がおすすめです。
インスタライブを視聴する際に気を付けたいと3選
インスタライブには、ライブ配信である特徴から以下の3点に気を付けましょう。
- 閲覧履歴が残る
- コメント欄が小さい
- 24時間しか視聴できない
良い面と悪い面があることを理解し、より効果的な活用を目指しましょう。
閲覧履歴が残る
インスタライブは、一瞬でも視聴すると視聴履歴が残ってしまいます。
友達や知り合いのライブを視聴する時に、視聴履歴が残ることに抵抗がある場合は、ライブの閲覧用のアカウントを作成することも検討しましょう。
コメント欄が小さい
インスタライブでは、コメントをしたり閲覧することができます。しかし、スマホ画面で見ると文字が小さくて読みづらかったり、コメント数が多いと流れるスピードが早くて読み切れなかったりします。
配信はできませんが、コメントを読むためにパソコンの大きな画面で閲覧できるウェブ版のインスタを活用することを検討をしましょう。
24時間しか視聴できない
インスタライブはアーカイブをストーリーに投稿することができます。しかし、24時間しか視聴できないというデメリットもあります。
そのため、制限なくライブを残したい場合はフィードやリールに投稿しましょう。
インスタライブのQ&A
最後に、よくあるインスタライブの質問についてまとめました。
ライブの開始通知を受け取る方法
インスタライブは突然始まることが多く、初めから見たい人や見逃してしまうとショックですよね。お気に入りのアカウントのライブを見逃さないようにするためには、ライブの開始通知をオンにすることがおすすめです。
ライブの通知を受け取る方法については、以下の記事で詳しく解説しているので、ライブを見逃さないためにも活用してください。

ライブを後から見返す方法
配信者がインスタライブのアーカイブを残していた場合、24時間以内ならライブを後から確認することができます。
インスタのホーム画面の上部にあるストーリーの一覧に「▶」のついているアイコンが、ライブのアーカイブを見れるアカウントです。アカウントをタップして視聴しましょう。
他にも、配信者がフィード投稿やリールに残している場合は投稿が消されない限り視聴することができます。見逃してしまった場合は、投稿されていないかも確認してみましょう。
ライブのアーカイブでは、メッセージを送ることができます。メッセージは配信者のDMに届きます。
アーカイブの嬉しい特徴は、早送り巻き戻しができることです。早送りは画面の右側をタップ、巻き戻しは左側をタップすると15秒ごとにできます。
ライブの保存方法
インスタライブは、画面録画機能や録画アプリを活用することで保存することができます。ライブを見逃したり、繰り返し見たい場合には活用することがおすすめです。
インスタライブの保存方法については、以下の記事で詳しく解説しているので、お気に入りのライブがある場合は活用してください。

まとめ
インスタはライブ機能を活用することによって、リアルタイムにユーザーと交流することができたり、質問に回答するなどのコミュニケーションをとったりすることができます。その結果、ユーザーの満足度や親密度の増加が期待でき、アカウントの発見タブへの出現や新たなフォロワーの獲得に繋がります
しかし、せっかくのインスタライブで伝えたいことだけを伝えたり、質問に答えなかったりすると離脱につながってしまいます。
ユーザーのニーズに答えられるインスタライブが実現できるよう、質問ボックスの活用やユーザーの興味の調査などを行いましょう。
インスタライブを活用するメリットを、以下で再確認しておきましょう。
- 滞在時間を高められる
- リアクションを獲得できる
- 商品やサービスの宣伝ができる
インスタライブを活用し、リアルタイムのコミュニケーションでユーザーのニーズを満たせるアカウントを目指しましょう。
Marke Insightに無料相談をする
SNS・広告の運用は「Marke Insight」にお任せください!
法人を中心に、SNSの運用や各種広告の運用などwebマーケティングを包括的にサポートしているため、御社のお悩みに対しても事例に基づき最適なご提案をいたします。
下記のようなお悩みがある場合はお気軽にご相談ください。
- 自社での運用に限界が見えてきて、プロにお願いしたい
- 運用代行を頼みたいと考えているが、どの会社がいいか比較検討したい
貴社のご状況に合わせて、調整させていただきますので、ぜひお気軽に下記フォームよりお申し込みください。