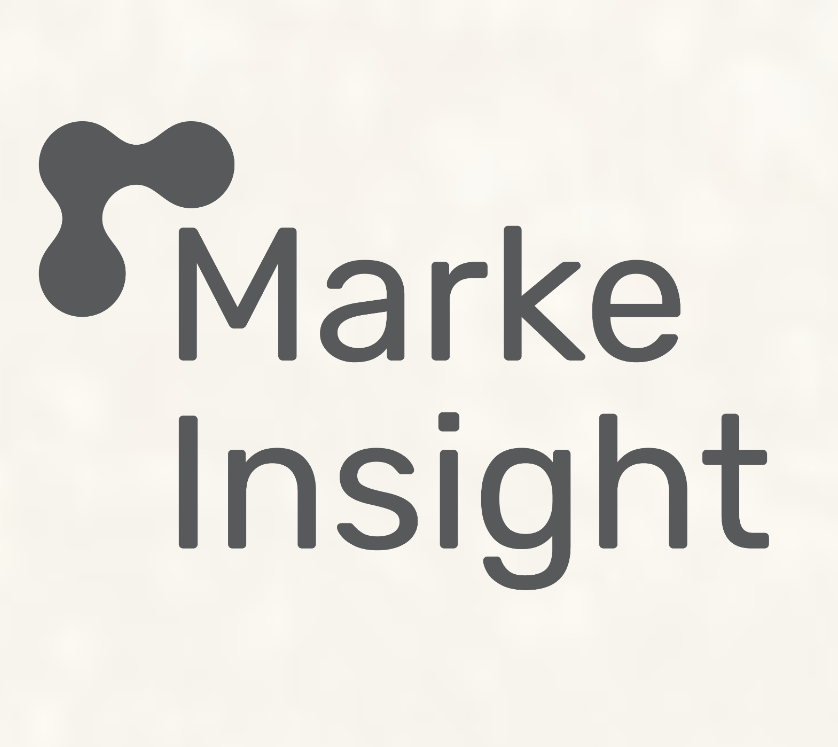インスタの推奨サイズは?画像、動画それぞれ解説!編集のコツも紹介
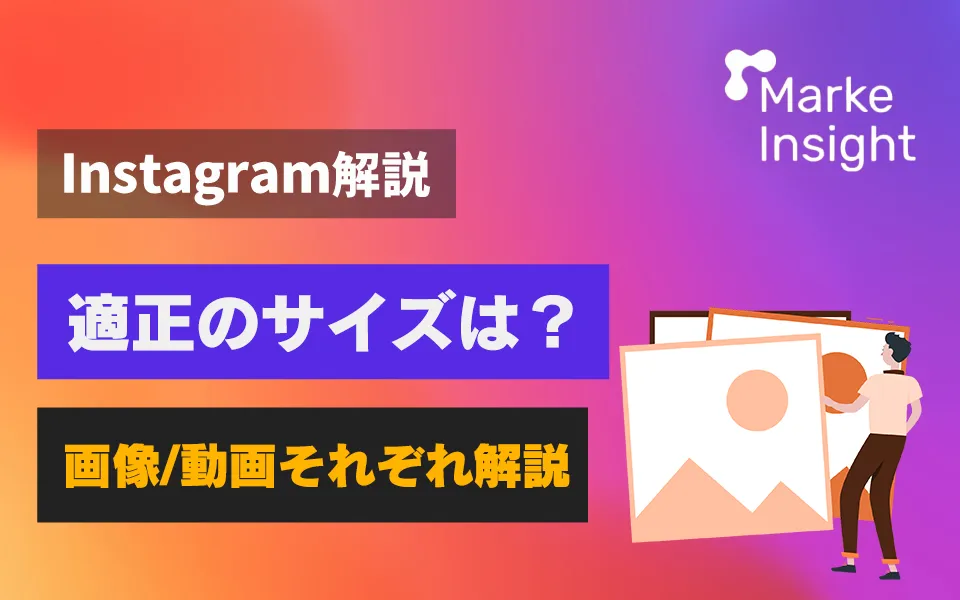
「インスタで投稿するときに、どんなサイズの画像を使うと良いのか分からない」
「画像を編集するときのコツや、おすすめのアプリを知りたい」
インスタの運用において、画像のサイズや編集方法が分からずに困ってはいませんか?
インスタでの投稿方法によって、利用できる画像のサイズや推奨サイズが異なります。
正しいサイズの画像を利用できていないと以下のような問題点が生じてしまい、インスタ運用が上手くできません。
- 画質が悪くなる
- 想定外の画像サイズに自動で調整されてしまう
インスタは画像で情報を発信するSNSなので、ユーザーの満足度を上げるためには画像のサイズや画質は重要な要素となります。
そこで、この記事ではインスタの投稿ごとに推奨される画像サイズや画像編集のコツを紹介します。
記事を最後まで読めば、画像のサイズを編集するコツやインスタ運用への効果についても理解することができます。
ぜひ、解説を参考にしてインスタ運用を効果的に行いましょう。
インスタ運用を始めてみたものの、このような悩みを抱えていませんか?
「毎日投稿しているのに全く伸びない…」
「投稿を作るのに時間がかかり、事業全体に手が回らない」
「インスタを運用する工数と人手を削減したい」
投稿だけで集客できる仕組みを整えたいのに、運用ノウハウが確立されず、時間だけが浪費されていくという方は多いでしょう。
一方で、工数を削減しつつ誰でも投稿を伸ばすことができる手段があるのも事実です。
実際に、私たちは独自のAIツールによる
- リール台本
- フィード投稿の文言
- キャプション
- コメント返信
の自動生成に成功しています。
実際に導入したアカウントでは、
- リール投稿の作成時間を”90%カット”
- 1投稿目から”10万回再生”
を達成してきました。
▼運用を効率化する投稿作成AIの無料資料配布は下の画像から▼
インスタの投稿画像や動画の最適・推奨サイズ
インスタで画像や動画を投稿する方法は以下の3つがあります。
- フィード
- ストーリーズ
- アイコン
投稿方法によって画像や動画の最適・推奨サイズが異なります。それぞれの特徴や投稿方法をしっかり理解し、適切なサイズの画像や動画の投稿ができるようにしましょう。
インスタのフィード投稿
フィードとは、画像や動画の投稿ができるインスタ利用をする場合に、メインとなる投稿方法です。
投稿方法別の画像の最適サイズについて紹介していきます。
フィードの使い方や活用方法は、以下の記事で詳しく解説しているので、投稿時の参考にしてみてください。

フィード投稿画像の最適サイズ
画像を複数投稿する場合は全部で10枚投稿することができますが、すべて同じサイズの画像にする必要があります。
フィード投稿の画像サイズは以下です。
- 正方形(1:1):1,080×1,080ピクセル
- 横長(1.91:1):1,080×566ピクセル
- 縦長(4:5):1,080×1,350ピクセル
フィード投稿の解像度は、320px〜1,050pxです。
解像度とはディスプレイに表示される総画素数のことを指します。
最小解像度である320pxを下回る場合には、自動的に320pxまで拡大されるので、画質の粗い画像がアップロードされてしまいます。
逆に解像度が高すぎる場合には自動的に1,050pxまで縮小されるので、あらかじめ画素数を調節しておくことがおすすめです。
フィード投稿動画の最適サイズ
フィードで動画を投稿する場合の最適サイズは以下です。
- 正方形(1:1):1,080×1,080ピクセル
- 横長(1.91:1):1,080×566ピクセル
- 縦長(4:5):1,080×1,350ピクセル
動画自体の最長期間は3秒から60秒となっており、超えてしまうと60秒以降が自動的にカットされてしまいます。
最大ファイルサイズは4GBなので、動画投稿をする場合は適切なサイズや容量に収まるように準備をしましょう。
インスタのストーリーズ
ストーリーズは、画像や短い動画を投稿する機能のことです。投稿方法別の画像の最適・推奨サイズについて紹介します。
ストーリーズの使い方や活用方法は、以下の記事で詳しく解説しているので、投稿時の参考にしてみてください。

ストーリーズの最適・推奨画像サイズ
画像の表示時間は、5秒間で最大のファイルサイズは30MBとなっています。
ストーリーズで投稿できる画像サイズは以下です。
- アスペクト比:9:6および4:5~1.91:1
- 推奨解像度:1,080ピクセル×1,920ピクセル
アスペクト比は、長辺と短辺の比率のことを指します。
ストーリーズでの投稿では、縦長の全画面投稿で「9:16」のアスペクト比が最も情報を入れ込むことができるので、推奨されています。
ストーリーズの最適・推奨動画サイズ
ストーリーズで動画を投稿する場合の最適サイズは以下です。
- アスペクト比:9:6および4:5~1.91:1
- 推奨解像度:1,080ピクセル×1,920ピクセル
推奨されているアスペクト比は、縦長の全画面投稿で「9:16」です。
動画自体の最長期間は最長60秒となっており、15秒ごとずつのコマが自動的に作成されます。最大の60秒で投稿した場合は、4つのコマに分かれた投稿になります。
最大ファイルサイズは4GB、動画の最小幅は500pxとなっているので動画の撮影や編集の際は規定内のファイルになるように調節しましょう。
インスタのアイコンの最適画像サイズ
投稿とは異なりますが、インスタにはアイコンがあり自由に画像を設定することができます。
インスタのアイコンは丸型となっており、アカウントの顔とも呼べる部分ですので、投稿内容やアカウントの世界観が伝わるような画像を設定するようにしましょう。
推奨サイズはありません。アイコンは約155ピクセル×155ピクセルの大きさで自動的に表示されるので、おおよそ縦横で300〜400ピクセルで設定することで綺麗な画質のアイコンになります。
アイコン画像を設定する場合は正方形の画像を選んだ方が、プロフィール画像を丸く切り取るときにスムーズです。アイコンとして表示したい部分に対して余白が多いと、画像の拡大や縮小ができるので画像の準備をする場合は、余裕をもったサイズ感にすることがおすすめです。
インスタのサイズ編集の3つのコツを紹介!
インスタのサイズを編集する場合に工夫をすることで、ユーザーにとって見やすい画像や次の画像を見たくなるようなデザインの投稿を作ることができます。
ここでは、インスタのサイズ編集をする場合の3つのコツを紹介します。
- 縦長画像で雑誌風
- サイズと商品の組み合わせ
- あえての余白
同じ画像を使っていても、サイズの工夫をするだけでオシャレな投稿にすることができます。ユーザーが目を引く投稿ができれば、フォロワーや閲覧時間などの増加も期待できるので、サイズ編集のコツを理解してオリジナルな投稿を行いましょう。
縦長画像で雑誌風
「@vacay_jp」のようにあえて縦長の画像を用いることで、雑誌のようなコンテンツとして表示できます。次の画像が見たくなる投稿にすることで、投稿の閲覧時間の増加が期待できます。
インスタからのアカウントの評価をあげるには、投稿の閲覧時間を伸ばすことが必要です。ユーザーは、1枚目の画像で次の画像を見るかを無意識に判断するので、次の画像が見たくなるような工夫がされた1枚目の画像を作れるようにしましょう。
サイズと商品の組み合わせ
「@unico_fan」のように縦長の家具等の商品を紹介する場合は、縦長4:3の画像サイズにすることがおすすめです。商品の特徴にサイズを合わせることで、商品のスリムさをアピールしたり、イメージを伝えたりすることができ、ユーザーの満足度につながります。
ユーザーの満足度が上がると閲覧数が増えるので、フォロワーが増えたり投稿がバズったりする可能性が上がります。
閲覧数の増や仕方については、以下の記事で詳しく解説しているので、投稿時の参考にしてみてください。

あえての余白
アパレルブランドでよくあるのは、「@nest_robe」のように白い背景に商品画像のみを表示する方法です。余白を入れることで下記のような効果が期待できます。
- 可読性を高める
- 伝えたい情報の優先度を反映する
- ユーザーの視線を誘導する
- デザイン性を高める
画像に対してあえて余白を作ることで商品のみをアピールしたり、余白部分に文字を入れることで伝えたい情報だけをユーザーに伝えることができます。
投稿にテキストをいれることで、ユーザーに情報やイメージを与えやすくなるので文字入れをすることでもユーザーの興味を引くこともできます。
インスタ投稿での文字入れの方法やコツについては、以下の記事で詳しく解説しているので、投稿時の参考にしてみてください。

【インスタ投稿用】おすすめのサイズ編集アプリ5選!
ここからは、5つの無料で使えるサイズ編集アプリを紹介していきます。
- インスタアプリ
- デフォルトの写真アプリ
- PhotoDirector
- Snapseed
- >正方形さん
それぞれ、初心者でも簡単に画像編集ができるアプリなので、各アプリの特徴を理解し自分にあったものを見つけましょう。
インスタアプリ
インスタだけでも画像や動画サイズの編集をして、そのまま投稿することができます。
ここでは、インスタの公式アプリで画像サイズを編集する方法を紹介します。
フィード投稿の編集方法
インスタでは、投稿方法によって画像サイズの編集方法が異なります。まずは、フィード投稿での編集方法を紹介します。
- 投稿ボタンである「+」をタップする
- 投稿したい画像を選択する
- 選択した画像左下の「「」」をタップすることで、画像のサイズを変更
上記の方法で、画像のサイズを好みのサイズに変更することができます。しかし、複数画像を選択する時に画像サイズがバラバラの場合は、自動的に1枚目の画像と同じサイズに統一されます。
インスタアプリ内では画像ごとにサイズを変更することはできないので、あらかじめ別のサイズ変更アプリで変更しておく必要があります。
ストーリーズ投稿の編集方法
次に、ストーリーズ投稿での編集方法を紹介します。
- 画面上部の自分のアイコンを選択する
- ストーリーズの画面に切り替わったら、左下をタップし投稿する画像を選択する
- 2本の指で画像の拡大縮小して、好みのサイズに調整する
画像のサイズを調整する際に画像が傾いたり、拡大しすぎて画像が荒くならないように注意しましょう。
インスタ公式アプリでの編集機能の使い方については、以下の記事で詳しく解説しているので、投稿時の参考にしてみてください。

デフォルトの写真アプリ
iPhoneとAndroidにデフォルトで搭載されている写真アプリでも画像サイズを編集することができます。それぞれの編集方法を紹介します。
iPhoneの場合のサイズ変更方法
iPhoneでは、デフォルトで入っている「写真」というアプリの以下の手順で、サイズを編集することができます。
- 編集したい画像を選択する
- 右上の「編集」をタップする
- 右下の「トリミング」をタップする
- 右上の「サイズ編集ボタン」をタップし、アスペクト比を選択や縦横の選択する
- 右下の「✓」をタップする
その他にも、画面の向きやコントラストなどの簡単な編集をすることもできます。
Androidの場合のサイズ変更方法
Androidでは、デフォルトで入っている「ギャラリー」というアプリの以下の手順で、サイズを編集することができます。Androidの機種によって、項目や名称が異なる場合があります。
- 編集したい画像を選択する
- 右上の「メニュー」をタップする
- 「トリミング」をタップする
- 投稿したいサイズに合わせてトリミングを行う
- 右下の「OK」を選択する
Androidでは、編集したい画像を選択した時に画像下に「編集」というボタンが表示されることがあります。画像編集ができるアプリをダウンロードしていると表示されるので、簡単に他のアプリを開き編集を開始することもできます。
PhotoDirector
「PhotoDirector」では、画像のサイズ変更だけではなく、コントラストや明るさや再度などさまざまな調整や加工ができます。
PhotoDirectorでの画像サイズや形式、画質の編集方法は以下です。
- 「編集」をタップする
- 編集したい画像を選択する
- 画面左下の「ツール」をタップする
- 「切り抜き&回転」をタップする
- 好みのサイズを選択し、切り出したい部分を選択する
- 右上の「✓」を選択し、保存する
サイズ調整と合わせて、本格的に画像の編集がしたい人におすすめのアプリですので、画像編集に力を入れたい方は試してみてください。
Snapseed
「Snapseed」はグーグルが提供している画像編集アプリで、簡単な操作で画像サイズの変更ができます。
画像の形だけではなく、ファイルサイズの圧縮率の変更や形式の変更もできるので、ファイル自体の修正を行いたい人にはおすすめのアプリです。
Snapseedでの画像サイズや形式、画質の編集方法は以下です。
- 画面の任意の場所をタップし、編集する画像を選択する
- 右上の「︙」をタップする
- 「設定」をタップする
- 「画像のサイズ調整」や「形式と画質」を変更する
- 右下の「✓」選択肢、保存する
Snapseedでの画像の形の編集方法は以下です。
- 画面の任意の場所をタップし、編集する画像を選択する
- 画面下の「ツール」をタップする
- 「切り抜き」をタップし、好みの形を選択する
- 右下の「✓」選択肢、保存する
簡単な操作で画像のサイズの変更から、高度な編集まで幅広くできるアプリなのでワンランク上の編集を行いたい方は試してみてください。
正方形さん
「正方形さん」は正方形にするのに特化したアプリです。簡単に画像サイズを変えることができ、正方形の他にもアスペクト比4:3に編集することもできます。
正方形さんでの編集方法は以下です。
- 正方形さんのロゴアイコンをタップし、編集する画像を選択する
- 画像下の編集ボタンから、任意の画像サイズに変更する
- 右上の「✓」をタップし保存や投稿を行う。
正方形さんでは、画像サイズの変更後にインスタに直接投稿することができます。サイズ調整以外の編集はできませんが、完全無料で全ての機能が使えるので、サイズ調整しかしない人におすすめのアプリです。
まとめ
インスタは投稿方法によって、画像や動画のサイズや推奨されているファイルサイズ等が異なるので、理解しておきましょう。
ユーザーに画像で情報を伝えるSNSです。メインとなる画像のサイズや画質はとても重要で、ユーザーの目に留まるような画像を投稿することができれば、フォロワーや閲覧時間の増加を期待することができます。
インスタの画像を工夫することで、ユーザーにとって見やすい投稿を行い満足度を上げることができます。
画像サイズを編集する3つのコツを、以下で再確認しておきましょう。
- 縦長画像で雑誌風
- サイズと商品の組み合わせ
- あえての余白
画像編集のコツ、メリットを理解してユーザーに満足してもらえるアカウントを目指していきましょう。
Marke Insightに無料相談をする
SNS・広告の運用は「Marke Insight」にお任せください!
法人を中心に、SNSの運用や各種広告の運用などwebマーケティングを包括的にサポートしているため、御社のお悩みに対しても事例に基づき最適なご提案をいたします。
下記のようなお悩みがある場合はお気軽にご相談ください。
- 自社での運用に限界が見えてきて、プロにお願いしたい
- 運用代行を頼みたいと考えているが、どの会社がいいか比較検討したい
貴社のご状況に合わせて、調整させていただきますので、ぜひお気軽に下記フォームよりお申し込みください。