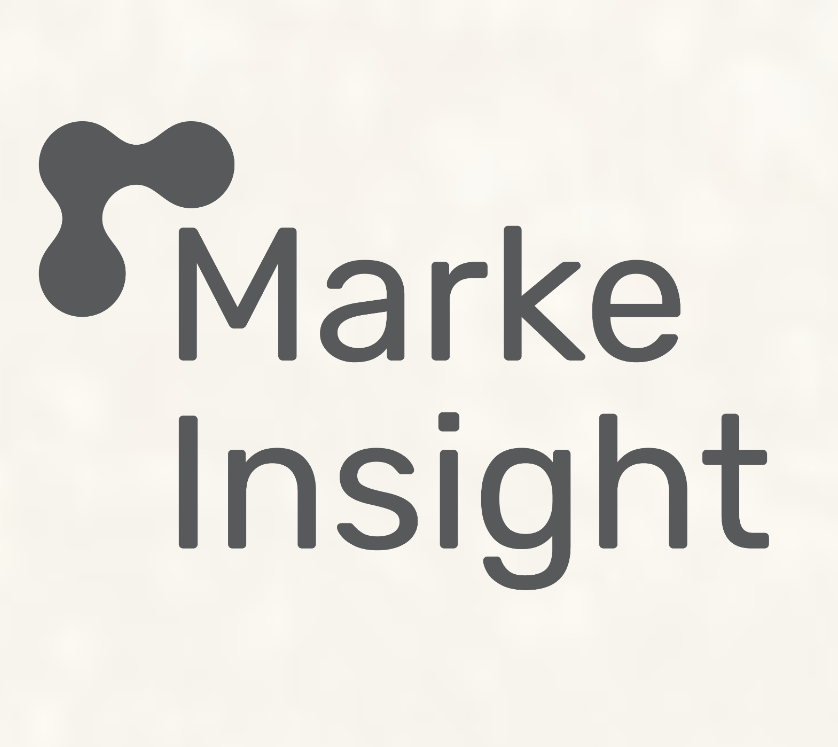【インスタライブ】ライブ保存はできる?画面録画かアプリを活用しよう!
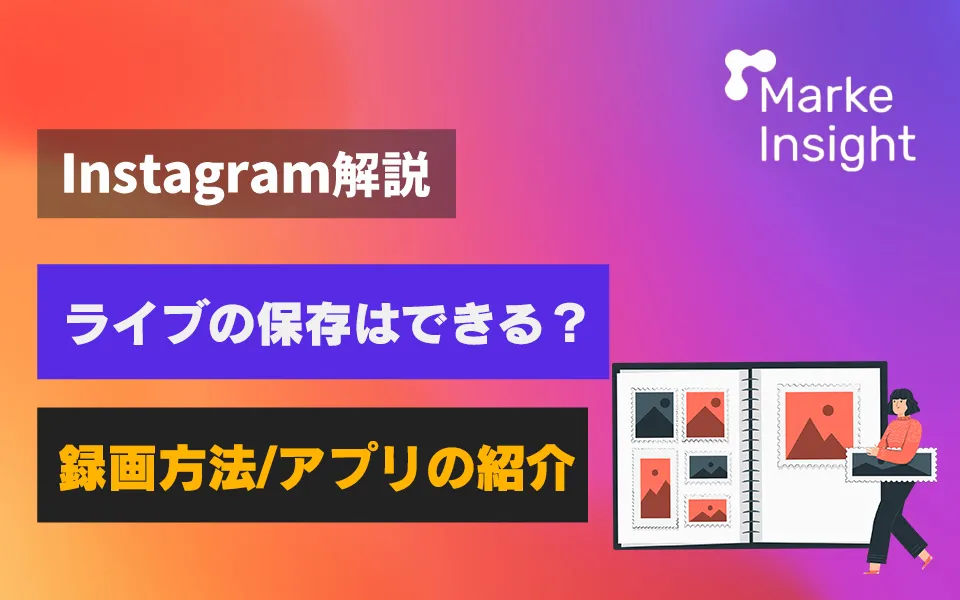
「インスタライブをいつでも見返せるようにしたい!」
「Androidでもライブ保存できる?」
「他人のライブを保存したけれど、SNSに投稿しても大丈夫?」
インスタライブの運用において、ライブ保存の方法が分からずに悩んでいませんか?
インスタライブを保存することで、一時的なライブをプロフィールで長期的に提供したり、編集して重要箇所だけを再度共有することができます。また、視聴者は他の人のインスタライブを保存することで、好きなタイミングで繰り返し見返すことができます。しかし、他のユーザーが配信したインスタライブを保存した場合は、他のSNSなどに投稿することは著作権法に違反する行為になります。ライブを保存しても、個人的な楽しみ方に留めておきましょう。
この記事では、インスタライブを保存する方法を解説します。
記事を最後まで読めば、ライブ保存をするのにおすすめのアプリや、ライブ保存を行う注意点についても理解することができます。
お気に入りのライブを保存して繰り返し視聴したり、商品やサービスのアピールのために活用したりしましょう。
当ブログ(Marke Insight)のTikTok/Instagram部門の執筆・監修を担当しております合同会社yadosです。当社では、
- 関わった美容学校のTikTokはサポート開始1ヶ月で90万回再生(1ヶ月で入学お問合せを2件獲得)
- 代表自身がフォロワー1万人のInstagramを運営(東京都八王子市のイベントに複数登壇中)
など、TikTok/Instagram運営のサポートを行なっています。実践で得られた知識を当ブログで皆様にお伝えさせていただいております。
インスタライブの活用方法は、以下の記事で詳しく解説しているので、インスタ運用の参考にしてみてください。

インスタ運用を始めてみたものの、このような悩みを抱えていませんか?
「毎日投稿しているのに全く伸びない…」
「投稿を作るのに時間がかかり、事業全体に手が回らない」
「インスタを運用する工数と人手を削減したい」
投稿だけで集客できる仕組みを整えたいのに、運用ノウハウが確立されず、時間だけが浪費されていくという方は多いでしょう。
一方で、工数を削減しつつ誰でも投稿を伸ばすことができる手段があるのも事実です。
実際に、私たちは独自のAIツールによる
- リール台本
- フィード投稿の文言
- キャプション
- コメント返信
の自動生成に成功しています。
実際に導入したアカウントでは、
- リール投稿の作成時間を”90%カット”
- 1投稿目から”10万回再生”
を達成してきました。
▼運用を効率化する投稿作成AIの無料資料配布は下の画像から▼
インスタでライブ保存はできる?
インスタライブでは、配信者が自分のスマートフォンのカメラを使用してライブを配信し、視聴者はそれをリアルタイムで視聴することができます。
視聴者はコメントやいいねなどのリアクションを送ることができ、配信者と視聴者がリアルタイムでコミュニケーションを取ることが可能です。
それでは、後から見返したり公開するためにインスタライブを保存することはできるのでしょうか?
配信者の場合
インスタライブは一時的なライブ配信のため、終了すると配信された動画は消えてしまいます。このライブ配信を配信者はインスタの機能を使い、「保存」「公開」することができます。
視聴者の場合
視聴者の場合は後から見返すためにインスタライブを保存する機能は現在インスタの機能には備わっていないので別途動画として保存できるアプリをダウンロードして保存するか、画面録画などを活用するしかありません。
配信者が配信したインスタライブを保存する方法
インスタライブは配信終了後に2つの方法で手元に保存しておくことができます。
- スマートフォンに動画として保存
- インスタアプリ内でアーカイブとして保存
保存方法としては上記2種類の方法があります。
スマートフォンに動画として保存
ライブ配信終了後に[動画をダウンロードする]ボタンをタップすると、自分のスマートフォンに動画として保存されます。
保存には数分かかる場合があり、特に長時間の動画の場合はさらに時間がかかることがあるので注意しましょう。
スマートフォンに保存する場合は、他のSNSに投降するなどの活用方法がおすすめです。
インスタで公開したい場合は次に紹介するアーカイブの活用をしましょう。
インスタアプリ内にアーカイブとして保存
インスタライブをアーカイブとして保存する方法は次のような手順で設定をしておく必要があります。
- Instagramアプリでライブ配信画面にアクセスします
- 右上の歯車マークをタップ
- 「ライブ」をタップ
- 「ライブ動画をアーカイブに保存」をONにする
また、アーカイブしたライブの確認方法は次のようになります。
- プロフィール画面にアクセス
- 右上の3本線マークをタップして”設定とアクティビティ”をタップ
- ”アーカイブ”をタップ
※アーカイブは30日間が保存期間となっています。公開を考えている場合はそれまでに投稿するか、スマホ内にダウンロードしておくといいでしょう。
アーカイブからライブをスマートフォンに保存する方法
ライブ終了後でなくても、アーカイブからライブを保存することもできます。
アーカイブからのライブ保存方法は次の手順で可能です。
- プロフィールへ画面にアクセス
- 右上の3本線マークをタップして”設定とアクティビティ”に入る
- ”アーカイブ”をタップ
- ストーリーズアーカイブをタップし、ライブアーカイブを選択
- 保存したいライブアーカイブをタップ、保存を選択
また、保存でなくインスタで公開したい場合は”保存”ボタンでなく、”シェア”ボタンを選択すると公開できます。
配信者がインスタのライブ保存する際の注意点
自分が配信したインスタライブを終了後に保存せずに削除してしまうと、後からその動画を復元することはできません。
一度削除してしまった動画は、再度閲覧することもできなくなりますので、注意しましょう。
配信者が自身のインスタライブを保存するためには、配信中に「ライブをアーカイブする」オプションを有効にしておく必要があります。アーカイブを有効にしていない場合、配信終了後に動画を保存することはできません。アーカイブの設定は、インスタライブを開始する前に設定画面で行うことができます。
視聴者がインスタのライブ保存をする方法
視聴者がインスタライブを保存する際、スマートフォンでもiPhoneかAndroidでそのやり方は異なります。
また、スマホでなくPCで保存する方法もありますので順番に解説していきます。
視聴者がiPhoneでインスタのライブ保存をする方法
ここでは、iPhoneでインスタライブを保存する方法や注意点について、以下の3つを解説します。
- 画面録画機能を設定する方法
- ライブを画面録画する方法
- iPhoneで画面録画をする際の注意点
画面録画機能を設定する方法
iPhoneでインスタライブの画面録画をするためには、まずはじめに以下の手順で画面収録ボタンをコントロールセンターに追加します。
- ホーム画面から「設定」を開く
- 「コントロールセンター」をタップする
- 「コントロールセンターをカスタマイズ」をタップする
- 「コントロールを追加」の「画面収録」の右にある「+」ボタンをタップする
- 「コントロールセンター」に追加する
ライブを画面録画する方法
画面収録機能の設定が完了したら、以下の手順でライブの録画を開始します。
- 保存・録画したいインスタライブに参加する
- iPhone画面下部から上方向または右上から下方向にスワイプして「コントロールセンター」を表示する
- 「画面収録」のアイコンをタップして録画開始する
- ライブが終了したら、画面上部の赤い部分をタップし「停止」を選択して録画終了する
iPhoneで画面録画をする際の注意点
インスタライブは、録画された内容が自動的にiPhone端末に保存されるため、手間なく簡単に保存することができます。しかし、「画面録画機能」は画面上の情報をすべて動画として録画するため、別の操作を行うことは避けましょう。別のアプリを開いたり、設定を変更したりすると、それも録画されてしまいます。
また、インスタライブが終了した後は、録画を停止することを忘れずに行ってください。録画を終了せずに別の作業を行ったり、通知が画面上に表示されると、その通知や画面も録画されてしまいます。
通知表示を録画画面に残したくない場合は、画面収録を始める前に通知を非表示に設定することがおすすめです。iPhoneの設定で通知を一時的にオフにすることで通知が表示されなくなります。
視聴者がAndroidでインスタのライブ保存をする方法
Android 11以降のスマホであれば、画面録画機能「スクリーンレコード」が利用可能です。以下の手順に沿って、画面録画を行いましょう。
- 画面を下にスワイプしてクイック設定パネルを表示する
- パネル下部をもう1度スワイプして、フルサイズ表示に切り替える
- 編集画面を下にスクロールして、「スクリーンレコード」のタイルを長押しし、画面上部にドラッグしてパネルに追加する
- クイック設定パネルを開き、「スクリーンレコード」のタイルをタップする
- 「録画を開始しますか?」というメッセージ画面が表示されたら、「開始」をタップする
- 録画を停止したい場合は再びクイック設定パネルを開き、「タップして停止」と記載された赤いボタンをタップする
画面収録機能が搭載されていない一部のAndroid端末では、録画アプリをインストールして利用する必要があります。「AZ スクリーンレコーダー」などの外部アプリをインストールして画面録画をしましょう。
視聴者がPCでインスタのライブ保存をする方法
PCでもインスタライブを保存することができます。デバイスによって保存方法が異なるので、お持ちのPCの種類に合わせて使い分けてください。
Windowsで画面録画をする方法
Windowsでは、以下の手順で画面録画を行いましょう。
- パソコンでインスタにアクセスしてログインする
- キーボードの「Win+G」キーを押し、ゲームバーを起動する
- 画面上に表示されたツールバーまたは画面右上のメニューから、録画ボタン「●」をクリックする
- 録画を終了する場合は、ツールバーに表示されている録画時間をカウントしている部分にある停止ボタン「●」をクリックする
録画された動画は、エクスプローラーの「ビデオ」フォルダに保存されます。
MacBookで画面録画をする方法
MacBookでは、以下の手順で画面録画を行いましょう。
- インスタにアクセスしてログインする
- 「アプリケーション」フォルダから「QuickTime Player」を起動する
- 画面の左上にある「ファイル」をクリックし、「新規画面収録」を選択する
- 画面下に表示される収録ボタンをクリックすると画面録画が開始される
- 画面収録を終えるときは、QuickTime Playerの右上にある停止ボタンをクリックする
- 画面上部の「ファイル」から「保存」をクリックし、保存したい動画の名前や保存フォルダを選択し、保存ボタンをクリックする
視聴者がインスタライブのアーカイブを保存する方法
インスタで他のユーザーが配信後にアーカイブにしたライブを視聴する時間には、24時間の制限があります。そのため、ライブのアーカイブは早めに保存する必要があります。
また、インスタのアプリ内では他人が配信したインスタライブのアーカイブを直接保存することはできません。画面収録機能や外部の録画アプリを使用することで、デバイスに録画して保存しましょう。
他のユーザーが配信したインスタライブを保存した場合は、他のSNSなどに投稿することは著作権法に違反する行為となりますので、決して行わないでください。 保存した動画は個人的な楽しみ方に留めておきましょう。
アーカイブの活用方法は、以下の記事で詳しく解説しているので、インスタ運用の参考にしてみてください。

インスタのライブ保存におすすめの3つのアプリ
インスタライブを保存するのにおすすめの以下の3つのアプリについて紹介します。
- GREC – Live Video Recorder
- Movavi動画キャプチャープロ
- AZ スクリーンレコーダー
アプリそれぞれのおすすめ度や価格をまとめたものが以下になります。
| GREC – Live Video Recorder | Movavi動画キャプチャープロ | AZ スクリーンレコーダー | |
| 価格 | 基本無料 | 4,980円 | 無料 |
| 対応機種 | iPhone/Android | Mac/Windows | Android専用 |
| 機能制限 | 無料版は容量制限あり | 無料版は60秒のみ | なし |
| おすすめ度 | ☆☆☆ | ☆★★ | ☆☆★ |
それぞれについて解説していきます。
GREC – Live Video Recorder
GREC – Live Video Recorderは、インスタ用に特別に設計されたライブビデオレコーダーです。無料版と有料版があり、iPhoneとAndroidで使用できます。
無料版では容量やダウンロードの制限がありますが、インスタライブが終了すると自動的に録画も終了する便利な機能があります。
GRECの利用手順は以下の通りです。
- GREC をダウンロードする
- インスタアプリでライブを録画したいアカウントのアイコンをタップし、プロフィールページに移動する
- プロフィールページの右上にある「…」からプロフィールURLをコピーする
- GRECアプリを開き、「+(Record Now)」をタップする
- コピーしたURLをペーストし、「Record Now」をタップする
- 「Recording Now」の部分に相手のプロフィールアイコンが表示されると、録画が開始される
Movavi動画キャプチャープロ
Movavi動画キャプチャープロは、MacとWindowsの両方で利用できるアプリです。
以下の4つの機能があります。
- 画面録画
- 動画編集
- 音声録音
- オーディオ編集
Movavi動画キャプチャープロでの、インスタライブの保存方法は以下の通りです。
- Movavi動画キャプチャープロをダウンロードする
- インスタにログインする
- 保存または録画したいインスタライブに参加する
- ソフトウェアのサイドバーから「画面の録画」をクリックする
- キャプチャ領域を選択する
- [REC] ボタンをクリックする
- 録画を停止する場合は「停止」ボタンをクリックする
- 「名前を付けて保存」を選択する
- 必要な情報を入力し、「保存」をクリックする
AZ スクリーンレコーダー
AZ スクリーンレコーダーは画面録画機能を備えたアプリで、インスタライブの保存だけでなく、ニコ生などの配信も録画できる便利なツールです。Andoroid専用アプリなので、注意しましょう。
AZ スクリーンレコーダーの利用方法は、以下の通りです。
- AZ スクリーンレコーダーをインストールしてアプリを起動する
- 画面上にコントローラーがオーバーレイ表示される
- コントローラーの中から、バブル型またはバー型のデザインを選択するための設定を選ぶ
- 録画したい場面に移動し、録画ボタンをタップする
- 右下の「今すぐ開始」をタップする
- 録画を停止する場合は、ステータスバーから通知領域を引き下げ、停止ボタンをタップする
録画された動画は、変更可能な出力先フォルダにmp4形式で保存されます。
インスタのライブ保存ができない時の3つの対処法
稀に、インスタライブが保存できない場合があります。その際は、以下の3つの対処を行ってみましょう。
- スマートフォンのストレージ容量を確保する
- 通信環境を改善する
- デバイスやインスタアプリを再起動またはアップデートする
スマートフォンのストレージ容量を確保する
インスタライブの長時間配信はデータ量も大きくなるため、端末のストレージに十分な空き容量が必要です。事前にデバイスの容量を確認し、必要なら不要なデータを削除して容量不足を防ぎましょう。
不要な写真や動画を削除するか、クラウドストレージにバックアップすることでスペースを開けることができます。また、使用していないアプリを削除することでストレージを解放することもできます。
容量の大きなデータを保存する場合は、パソコンを使用してインスタライブを画面録画する方法も検討しましょう。
通信環境を改善する
Wi-Fiの不具合や通信の安定性に問題がある場合、保存がうまくいかないことがあります。
機内モードを一度オンにしてからオフに切り替えることで、通信状態をリフレッシュさせることができます。
iPhoneの場合はコントロールセンター、Androidの場合はクイック設定パネルを開いて機内モードを切り替えるか、Wi-Fiを一時的にオフにする方法があるので、試してみてください。
デバイスやインスタアプリを再起動またはアップデートする
インスタライブが保存できない原因として、一時的な端末やアプリの不具合が考えられます。
端末やアプリを再起動してみるか、インスタアプリを最新版にアップデートにしましょう。
また、端末のOSバージョンが古い場合は、適宜アップデートを行うことで問題が解決する可能性があります。
まとめ
インスタライブは一時的な配信のため、ライブが終了すると配信された動画は消えてしまいます。しかし、配信者は、インスタライブ配信終了後に[動画をダウンロードする]をタップすると、自分のスマートフォンに動画として保存することができます。
視聴者側も、画面録画や保存アプリを活用することでインスタライブを保存することができます。
稀に、インスタライブが保存できない場合があります。その際は、以下の3つの対処を行ってみましょう。
- スマートフォンのストレージ容量を確保する
- 通信環境を改善する
- デバイスやインスタアプリを再起動またはアップデートする
他のユーザーが配信したインスタライブを保存した場合は、他のSNSなどに投稿することは著作権法に違反する行為になるので、個人的な楽しみ方に留めておきましょう。
Marke Insightに無料相談をする
SNS・広告の運用は「Marke Insight」にお任せください!
法人を中心に、SNSの運用や各種広告の運用などwebマーケティングを包括的にサポートしているため、御社のお悩みに対しても事例に基づき最適なご提案をいたします。
下記のようなお悩みがある場合はお気軽にご相談ください。
- 自社での運用に限界が見えてきて、プロにお願いしたい
- 運用代行を頼みたいと考えているが、どの会社がいいか比較検討したい
貴社のご状況に合わせて、調整させていただきますので、ぜひお気軽に下記フォームよりお申し込みください。