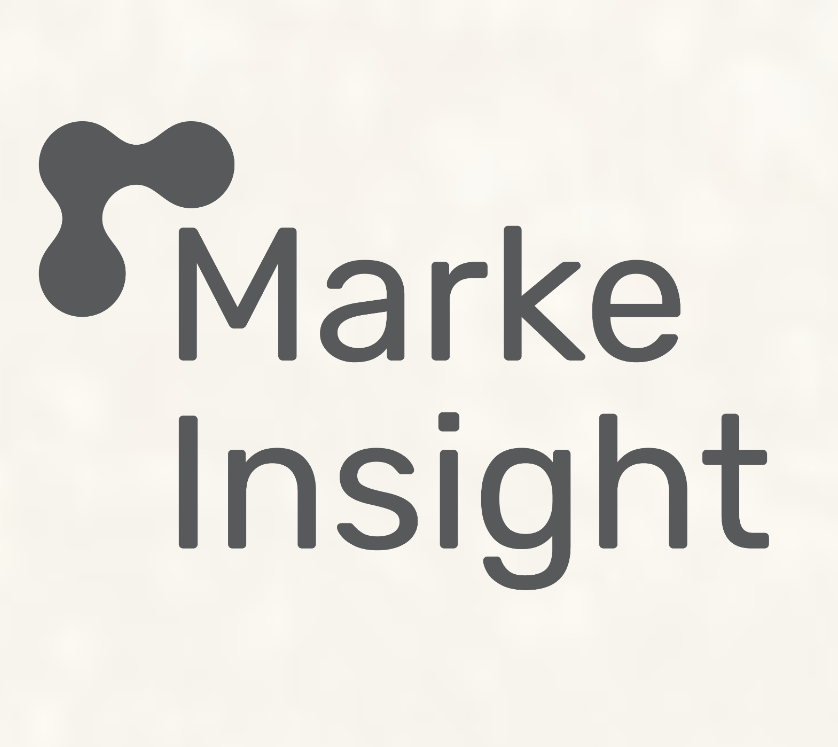インスタをウェブ版で見る方法|ログイン手順やアプリ版との相違点を解説!

「インスタグラムはウェブからでも閲覧できる?」
「ウェブ版の場合、機能は制限されるのだろうか?」
インスタはアプリのイメージが定着しているため、ウェブ版で利用できる機能を知らない方もいらっしゃるでしょう。
たしかに、基本的な操作はアプリ版でも十分です。しかし、ウェブ版も使いこなせるようになると、アカウント運用効率が飛躍的に上がります。
反対に、ウェブ版の機能を知らないままでいると運用の効率が下がり、ストレスを感じてしまう可能性が高いです。
本記事では、アカウントの運用を効率的に行えるよう、ウェブ版で利用できる機能・メリット・デメリットについて解説していきます。
ウェブ版を活用してアカウントの運用をより効率化させたい方は、ぜひご覧ください。
当ブログ(Marke Insight)のTikTok/Instagram部門の執筆・監修を担当しております合同会社yadosです。当社では、
- 関わった美容学校のTikTokはサポート開始1ヶ月で90万回再生(1ヶ月で入学お問合せを2件獲得)
- 代表自身がフォロワー1万人のInstagramを運営(東京都八王子市のイベントに複数登壇中)
など、TikTok/Instagram運営のサポートを行なっています。実践で得られた知識を当ブログで皆様にお伝えさせていただいております。
※見出し内容に一部古いものがあります。2024年4月現在は使用できる機能が増えているため、内容を一部加筆修正いたしました。
インスタ運用を始めてみたものの、このような悩みを抱えていませんか?
「毎日投稿しているのに全く伸びない…」
「投稿を作るのに時間がかかり、事業全体に手が回らない」
「インスタを運用する工数と人手を削減したい」
投稿だけで集客できる仕組みを整えたいのに、運用ノウハウが確立されず、時間だけが浪費されていくという方は多いでしょう。
一方で、工数を削減しつつ誰でも投稿を伸ばすことができる手段があるのも事実です。
実際に、私たちは独自のAIツールによる
- リール台本
- フィード投稿の文言
- キャプション
- コメント返信
の自動生成に成功しています。
実際に導入したアカウントでは、
- リール投稿の作成時間を”90%カット”
- 1投稿目から”10万回再生”
を達成してきました。
▼運用を効率化する投稿作成AIの無料資料配布は下の画像から▼
インスタはウェブ版(ブラウザ)でも閲覧可能!アプリ版との違い
アプリ版とウェブ版では、以下機能に違いが見られます。
- 投稿機能
- ダイレクトメッセージ
- 検索
- アカウントの切り替え
特に投稿機能は、ウェブ版とアプリ版で機能の違いがはっきりと現れる部分です。
例えば、アプリ版では複数枚のストーリーを投稿できるのに対し、ウェブ版では1枚しか投稿できません。また投稿時の編集機能も限られています。
ウェブ版でも、スマートフォンとパソコンで機能が違うため、使い慣れるまでは多少大変かもしれません。
インスタをウェブ版(ブラウザ)から見る方法!
インスタをウェブ版で見るためには、ブラウザでアカウントにログインしなければなりません。また、スマートフォンのブラウザで見るためには、アプリを自動的に開かないようにするための操作も必要です。
本稿では、ブラウザでインスタを見るための方法を解説していきます。
ウェブ版(ブラウザ)のログイン手順
Web版でインスタアカウントにログインする手順は以下のとおりです。
- 公式HPにアクセス
- iPhone:公式サイトを長押ししながら上にスライドし、「新規タブで開く」をタップ
Android:公式サイトを長押しし「新しいタブを開く」をタップ
- ログイン情報を入力して「ログイン」をタップ
- 「ログイン情報を保存しますか?」のメッセージが出てくる
毎回ログインするのが面倒な方は「情報を保存」をタップ
- 「アプリをダウンロード」の画面が出たら「後で」をタップ
※出ない場合もあります
以上でWeb版へのログインは完了です。
アプリ版が開いてしまう場合の対処法
「スマートフォンブラウザで見たいのにアプリが勝手に開いてしまう」といった場合は、アプリ側の設定を直さなければなりません。
iPhoneの場合は『Web版(ブラウザ)のログイン手順』と同じ操作でWeb版が開きます。
Androidの場合は、以下の設定が必要です。
- 設定からアプリ一覧を開く
- インスタを選択
- 「デフォルトで開く」の設定を解除
(機種によっては設定の名称が違う)
以上の設定を変更すれば、Web版でインスタを閲覧できます。
ショートカットでインスタのウェブ版を配置することも可能
ウェブ版は、毎回インスタのURLへアクセスしなければなりません。
この手順が面倒な方は、ブラウザをホームへ追加する方法がおすすめです。
ホームへ追加すれば、アプリと同じような感覚でウェブ版のインスタグラムへアクセスできます。手順は以下のとおりです。
- iPhone:共有マークから「ホーム画面に追加」をタップ
Android:メニューボタンから「ホーム画面に追加」をタップ
- ホーム画面に表示される名前を設定
- iPhone:「完了」をタップ
Android:「追加」をタップ
ホーム画面に移動すると、ブラウザがアプリのように表示されています。
アイコンをタップすれば、アプリのようにウェブ版を閲覧でき、アクセスまでの手間が大幅に減ります。
インスタのWeb版(ブラウザ)の使い方3選
スマートフォンデバイスでWeb版にログインした場合の使い方について解説していきます。解説する機能は以下のとおりです。
- フィード投稿の使い方
- ストーリー投稿の使い方
- ストーリーやフィード投稿を閲覧する方法
アプリ版に不具合が出た際の応急処置としてご活用ください。
フィード投稿の使い方
ウェブ版からフィード投稿する手順は以下のとおりです。
- 右上の「+」から「投稿」を選択
- 投稿したい画像を選択(1枚のみ選択可能)
- 「完了」をタップ
- 右上の「次へ」をタップ
- キャプションを入力し、位置情報やタグ付けを設定
- 「シェア」をタップ
以上でフィード投稿は完了です。パソコンのウェブ版で投稿する場合も手順は変わりません。ただし、パソコンの場合は複数枚の投稿が可能です。
ストーリー投稿の使い方
ストーリーをウェブ版から投稿する場合は、以下の手順をふんでいきます。
- 右上の「+」から「ストーリー」を選択
- 投稿したい画像を選択(1枚のみ選択可能)
- 「完了」をタップ
- 画像を編集
- 画面下の「投稿」をタップ
「エラーが出ました」と表示されるかもしれませんが、ストーリーは問題なく投稿されています。
3.ストーリーやフィード投稿を閲覧する方法
ストーリーやフィード投稿の閲覧方法はアプリと変わりありません。
ストーリーの場合は、閲覧したいアカウントをタップすればアプリと同じように流れます。
次の画面へ映る操作もアプリ版と同じで、画面右をクリックするだけです。
インスタのウェブ版(ブラウザ)の特徴・メリット
Web版のインスタグラムには多くのメリットが存在します。なかでも代表的なものが以下の4つです。
- PCに保存してある画像や動画を利用できる
- ログイン不要で検索・閲覧可能|投稿も見やすい
- 業務中にそのままパソコンで利用可能
- アプリの不具合時・スマホが重い時でも利用可能
それぞれのメリットについてみていきましょう。
PCに保存してある画像や動画を利用できる
ウェブ版を活用した場合、パソコンで編集した画像や動画をスマートフォンに移すことなく直接投稿できます。
アカウントを運営する場合、多くの人はパソコンで素材を収集、編集するでしょう。
そして編集した画像や動画を毎回スマートフォンに移すのは面倒に感じる方が多いです。
ウェブ版であれば、そのような手間を省けます。投稿までの手順を短縮でき、時間を有効活用できるのは大きなメリットです。
ログイン不要で検索・閲覧可能|投稿も見やすい
ウェブ版を活用すれば、リサーチの時間を大幅に短縮できます。なぜなら、アカウントにログインしなくても投稿の閲覧・検索が可能だからです。
ブラウザで「アカウント名+インスタ」と検索すれば、検索結果にユーザーのプロフィールページが表示されます。
ハッシュタグを検索したい場合は「目的のキーワード+インスタ」と検索しましょう。リサーチしたいハッシュタグと、それに関連した投稿が表示されます。
このように、Web版を利用すれば、リサーチに関する時間を短縮できます。表示される画像がアプリよりも大きいため、デザインの分析にも効果的です。
3.業務中にそのままパソコンで利用可能
企業でアカウントを運用している場合、毎回スマホやタブレットを開くのは手間でしょう。その点、ウェブ版のインスタグラムを利用すれば、業務で使用しているパソコンから直接投稿が可能です。
デバイスを行き来しなくてもよいため、投稿までの効率化につながります。分析時も二つのデバイスを操作しなくてよくなるため分析の効率も高くなります。
4.アプリの不具合時・スマホが重い時でも利用可能
ウェブ版の使用方法を把握しておけば、万が一アプリに不具合がおきてしまったときも、投稿に支障が出ません。スマートフォンやアイパットなどのデバイスが故障してしまった際にも役立ちます。
リスクヘッジとして、アプリ・Web版どちらからも投稿できるようにしておくとよいでしょう。
インスタのウェブ版(ブラウザ)でできないこと・デメリット
スマートフォンなどのデバイスからウェブ版を開いた場合、アプリ版と同等の機能が利用できます。しかし、パソコンのブラウザで開いた場合は、使用できる機能が限られてしまうので、注意しましょう。パソコンのブラウザで使えない機能は、以下の8つです。
- フィードでの動画・複数枚投稿ができない
- リール投稿・インスタライブができない
- 投稿後やストーリーの編集機能が制限されている
- 検索機能が制限されている
- ストーリーに動画が投稿できない
- アーカイブが使えない
- ほかのSNSや外部アプリとの連携ができない
- アカウントの切り替えができない
それぞれの内容についてみていきましょう。
※2023年4月現在は使用できる機能が増えているため、見出しの内容とそぐわないものがあります。内容は加筆修正し、正しい情報となっていますのでご安心ください
フィードでの動画・複数枚投稿ができない
以前は、フィードで動画投稿や複数枚の投稿ができませんでした。
しかし、現在のパソコンのウェブ版では、動画の投稿や複数枚投稿が可能となっています。ブラウザで編集した動画をそのまま投稿できるようになったため、大幅な効率化が可能です。
リール投稿・インスタライブができない
以前はリール投稿・インスタライブができませんでした。
しかし、2023年4月現在では、リール投稿のみ可能となっています。筆者が実際に投稿して確認したところ「mov・mp4」は投稿できました。
mpg・avi・3gpなどは投稿できませんでしたが、主要な編集ソフトやアプリでの拡張子には対応しているようです。
ライブ配信は、ブラウザ版だけだとできません。ただし、ライブ配信用のツールを導入すれば、パソコンでもライブ配信はできます。
投稿後やストーリーの編集機能が制限されている
ウェブ版では、投稿後の編集・ストーリーの編集機能が一部使用できませんでした。
しかし、2023年4月現在は、フィード投稿であれば、投稿後も編集ができることが確認できています。ストーリーはいまだ編集できません。
そのため、投稿の編集に関してはアプリから編集する方が効率がよいと言えます。
検索機能が制限されている
ウェブ版では、アカウント・タグ・場所ごとの検索ができません
。検索自体はできますが、検索結果にアカウント・タグが一覧で表示されます。アプリと比較すると、少し探しにくいかもしれません。
ストーリーに動画が投稿できない
現在も、ウェブ版でストーリーは投稿できません。
ただし、一手間加えると、ブラウザでもストーリーが投稿できます。手順は以下のとおりです。
- 画面右上の「︙」から「その他のツール」を選択
- 「ディベロッパーツール」を選択
(「Shift+⌘+C」でも可能)
- 右側にコードなどが出てくる
- アイフォンのマークをタップ
(わかりがいいようにスクショしました。本文で使うかはお任せします)
- インスタを開いているページを更新
- ストーリーズを投稿
これらの手順は、Google Chromeを使用している人のみ可能です。また、投稿時に編集する機能はまだ十分に備わっていません。できるのは、文字挿入・自由描画・スタンプ(履歴からで検索はできない)のみです。
あらかじめ作られた画像をストーリーとして投稿するならよいですが、投稿画面での編集にはあまり向いていません。
アンケート機能もないため、ストーリーを投稿するのであれば、アプリを使用した方が機能を大いに活用できるでしょう。
アーカイブが使えない
投稿形態を問わず(フィード・ストーリー・インスタライブ)アーカイブは、すべての投稿形態で利用できません。そのため、アーカイブしたい投稿がある場合は、アプリから操作しましょう。
アーカイブとは特定の投稿を非公開にする機能です。アカウントに不都合な投稿内容や、タイムリーではない情報がある場合に使用することがあります。
インスタの投稿アーカイブについては、やり方及びアーカイブする必要性について解説しています。

ほかのSNSや外部アプリとの連携ができない
ウェブ版では、他のサービスとの連携ができません。外部連携をしたい場合は、スマホアプリから設定しましょう。
アカウントの切り替えができない
Web版でも、アカウントの切り替えができるようになりました。
一度ログインしたアカウントを保存しておけば、「ログアウト→ログイン」の手順をふまなくても切り替えが可能です。
予約投稿ができない【解決策あり】
Web版では、予約投稿の設定ができません。しかし、公式が提供している「インスタビジネススイート」か、外部の有料サービスを利用すればWeb版でも予約投稿が可能です。
インスタビジネススイートを利用するためにはフェイスブックアカウントとの紐付けが必要です。パソコンから予約投稿したい際にご活用ください。
予約投稿については以下の記事でも紹介しています。投稿する時間や上手な活用法をご確認ください。
まとめ
ウェブ版のインスタを使いこなせるようになると、アカウント運用の効率が上がり、分析もしやすくなります。ただし、使える機能が制限されているため、アプリ版と併用して使いこなしていくのがおすすめです。主に以下の機能で制限がかかってしまいます。
- 投稿機能
- ダイレクトメッセージ
- 検索
- アカウントの切り替え
特に投稿は、ウェブ版とアプリ版を使い分けられると、効率がぐんと上がるでしょう。アプリ版に不調が発生した際のリスクヘッジとしても有効です。
ウェブ版・アプリ版を使いこなして、効率よくアカウントを運用していきましょう。
Marke Insightに無料相談をする
SNS・広告の運用は「Marke Insight」にお任せください!
法人を中心に、SNSの運用や各種広告の運用などwebマーケティングを包括的にサポートしているため、御社のお悩みに対しても事例に基づき最適なご提案をいたします。
下記のようなお悩みがある場合はお気軽にご相談ください。
- 自社での運用に限界が見えてきて、プロにお願いしたい
- 運用代行を頼みたいと考えているが、どの会社がいいか比較検討したい
貴社のご状況に合わせて、調整させていただきますので、ぜひお気軽に下記フォームよりお申し込みください。