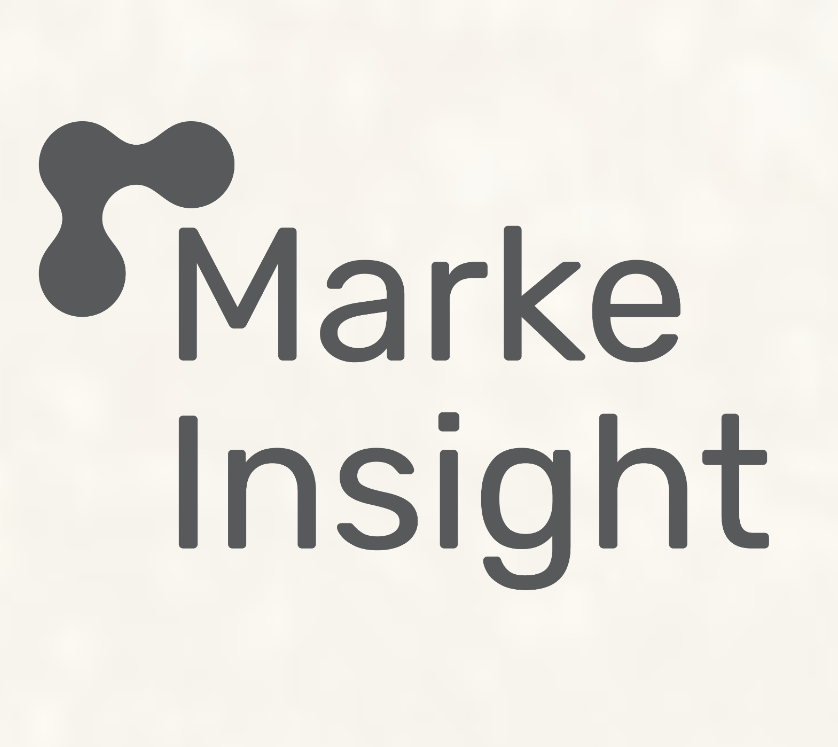インスタをアンインストールする方法を紹介!データは消えるのかも詳細解説!
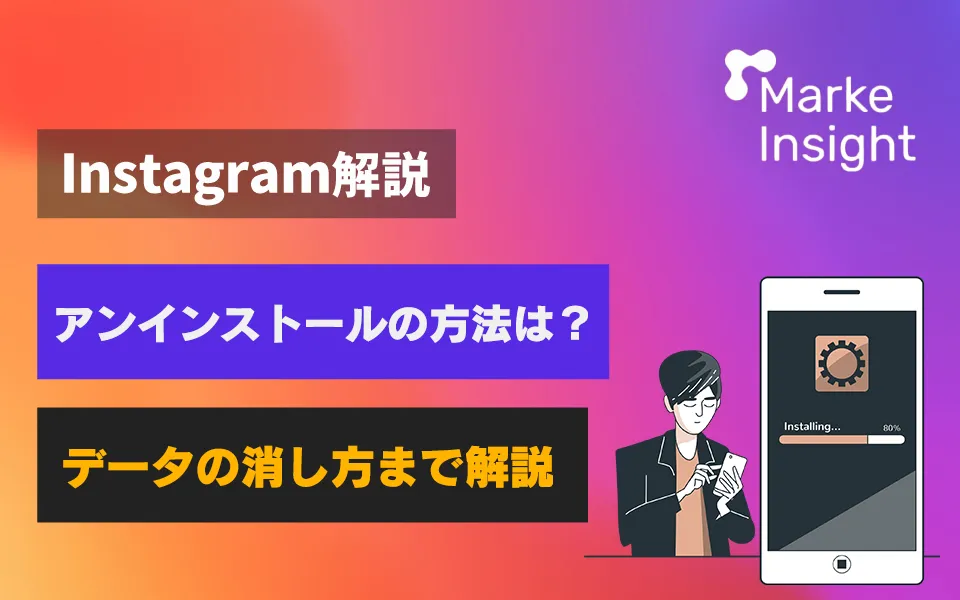
「インスタアプリをアンインストールしても、アカウントが残るって本当?」
「アプリのアンインストール方法が知りたい」
「アンインストールするとデータは消える?」
インスタのアカウント運用において、アンインストールすることによるアカウントへの影響が分からずに悩んでいませんか?
インスタアプリをアンインストールするだけでは、アカウントや投稿内容は削除されず、他のユーザーは変わらず閲覧することができます。
しかし、投稿やストーリーズなどの下書きはアンインストールによって消えてしまうので、注意が必要です。他にも、インスタアプリを再インストールし再ログインした際にはIDやパスワードの入力が再度求められます。
インスタアプリをアンインストールする際は、下書きやパスワードなどを確認してから行うようにしてください。
また、端末の設定によってインスタアプリが削除できない場合もあります。
この記事では、インスタアプリをアンインストールする方法や、アンインストールできないときの対処法について解説します。
記事を最後まで読めば、アンインストールする際の注意点や再インストールする際の手順についても理解することができます。
ぜひ、解説を参考にしてインスタ運用を効果的に行いましょう。
インスタ運用を始めてみたものの、このような悩みを抱えていませんか?
「毎日投稿しているのに全く伸びない…」
「投稿を作るのに時間がかかり、事業全体に手が回らない」
「インスタを運用する工数と人手を削減したい」
投稿だけで集客できる仕組みを整えたいのに、運用ノウハウが確立されず、時間だけが浪費されていくという方は多いでしょう。
一方で、工数を削減しつつ誰でも投稿を伸ばすことができる手段があるのも事実です。
実際に、私たちは独自のAIツールによる
- リール台本
- フィード投稿の文言
- キャプション
- コメント返信
の自動生成に成功しています。
実際に導入したアカウントでは、
- リール投稿の作成時間を”90%カット”
- 1投稿目から”10万回再生”
を達成してきました。
▼運用を効率化する投稿作成AIの無料資料配布は下の画像から▼
インスタアプリのアンインストールの方法
インスタアプリをアンインストールする方法は、iPhoneとAndroidでそれぞれ異なります。特に、Androidの場合は機種によって名称やアンインストール手順が異なることがありますので、ご使用の端末の取扱説明書を参考にしながら手順を行ってください。
iPhoneのアプリをアンインストールする方法
iPhoneからインスタアプリをアンインストールしたい場合は、以下の手順で行いましょう。
- アプリを長押しして「Appを削除」をタップ
- 「Appを削除」を選択する
- アンインストールが完了する
「ホーム画面から取り除く」を選択するとアンインストールされずに端末に残ったままになるので、気を付けてください。
Androidのアプリをアンインストールする方法
Androidのホーム画面からインスタアプリをアンインストールしたい場合は、以下の手順で行いましょう。
- アプリを長押しするとゴミ箱が表示される
- 長押しした状態でアプリをゴミ箱まで移動させる
- アンインストールが完了する
Androidの設定画面からインスタをアンインストールしたい場合は、以下の手順で行いましょう。
- 設定画面のアプリ一覧やアプリ情報などからインスタを開く
- 「アンインストール」をタップする
- アンインストールが完了する
インスタアプリをアンインストールしてもアカウントは消えない
インスタアプリは、アンインストールしてもアカウント自体は消えません。
なぜなら、アンインストールはスマホの中からアプリを削除しただけで、インスタ側にはアカウントのデータが残るからです。
アカウントの他にも以下のデータも消えないので確認しましょう。
- プロフィール
- 過去の投稿
- アーカイブ投稿
- コレクションに保存した投稿
- タグ付けされた投稿
- 検索履歴
- コメント
- いいね
- DMの履歴
- フォロー
- フォロワー
ただし、以下のデータはアプリの削除と同時に消えるので注意してください。
- フィード投稿の下書き
- リールの下書き
- ストーリーの下書き
誤って端末上からアプリを削除してしまっても、アプリストアから簡単に再インストールできるので安心してください。
再インストールして利用するには、ユーザーネームやパスワードなどのログイン情報を入力するだけです。
もし、アプリや端末に不具合が生じた場合の対処法としてインスタアプリをアンインストールしても、データが消えないので安心してください。
再インストールや再ログインの方法については、後の章で紹介します。
インスタアプリがアンインストールができないときの3つの対処法
インスタアプリが上記の方法で削除できない場合は、以下の3つの対処法を試してみましょう。
- 機能制限でを解除する
- 設定から削除する
- アプリを無効化・非表示する
機能制限でを解除する
iPhoneには勝手にアプリを削除できないように制限する機能があります。もし、あなたのiPhoneがその設定になっている場合は、以下の手順で解除することができます。
- 「設定」を開く
- 「スクリーンタイム」から「コンテンツとプライバシーの制限」をタップする
- 「iTunesおよびApp Storeでの購入」から「Appの削除」をタップし、「許可」に変更する
設定から削除する
iPhoneとandroidともに、設定からアプリを削除することができます。
端末の不具合で削除できない場合は、以下の方法を試してみましょう。
iPhoneの場合
- 「設定」を開く
- 「一般」から「iPhoneストレージ」をタップする
- 現在インストール中のアプリ一覧から、インスタアプリを選択して「Appを削除」をタップする
Androidの場合
- 「設定」を開く
- 「アプリと通知」から「アプリ」をタップする
- 削除したいアプリを選択して「アンインストール」をタップする
アプリを無効化・非表示する
アプリを削除ではなく、一時的に無効化や非表示にしたい場合は、以下の方法を行いましょう。
iPhoneの場合
- 「設定」を開く
- 「スクリーンタイム」から「コンテンツとプライバシーの制限」をタップする
- 「許可されたApp」をタップし、インスタアプリをオフにする
Androidの場合
- 「設定」を開く
- 「アプリと通知」から「アプリ」をタップする
- 「プリインストール」をタップし「無効化」をタップする
アンインストールするときの3つの注意点
アンインストールは簡単に行える分、事前に準備をしておかないと後々困ってしまう場合があります。
インスタアプリをアンインストールする際の注意点として、以下の3つを紹介します。
- インスタアカウントが消えないことを理解しておく
- ユーザーIDやパスワードを覚えておく
- 消えてしまうデータがある
インスタアカウントが消えないことを理解しておく
インスタアカウントを削除しても、他のユーザーは引き続きあなたの投稿やプロフィールを見ることができます。
つまり、アプリをアンインストールしてもアカウントは消えません。もし本当にアカウントを消したい場合は、後に紹介する手順でアカウント削除を行ってからアプリをアンインストールしましょう。
ユーザーIDやパスワードを覚えておく
アンインストールする場合は、インスタのユーザーIDやパスワードは必ずメモしておきましょう。
インスタでは最大5つまでアカウントを追加できます。もし、アプリをアンインストールした場合、再インストール時にはすべてのアカウントに再度ログインする必要があります。
その際に困らないように、アンインストールする前に各アカウントのユーザーIDとパスワードを残しておきましょう。
消えてしまうデータがある
先述した通り、アプリをアンインストールすると以下の3つが消えてしまいます。
- フィード投稿の下書き
- リールの下書き
- ストーリーの下書き
上記のデータが消えてほしくない場合は、すべて投稿してからアンインストールするか、アンインストールすることを止めておきましょう。
インスタアプリを再び利用する方法
アンインストールしたインスタアプリを、再び使用するためには、まずはアプリの再インストールを行いましょう。
iPhoneではApp Storeで、AndroidではGoogle Playストアへアクセスして、インスタアプリをインストールしてください。
ログイン方法
インスタを再インストールすると、ユーザーIDとパスワードを入力する画面が表示されます。
2段階承認を設定していれば、メールアドレスかSMSにログインリクエストが送信されるので、認証コードを入力することで再ログインできます。
複数アカウントを持っている場合は、すべてのアカウントにログインしておきましょう。
2つ以上のアカウントにログインするためには、以下の方法で行いましょう。
- プロフィール画面上部のユーザーネーム部分をタップする
- アカウントを追加を選択し、既存のアカウントにログインをタップする
- 追加したいアカウントのユーザーネームとパスワードを入力し、ログインをタップする
複数アカウントについては、以下の記事で詳しく解説しているので、インスタ運用の参考にしてみてください。
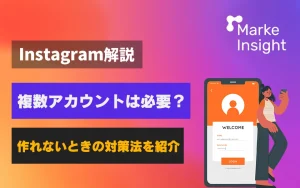
パスワード忘れた場合
もし、ログインするためのパスワードを忘れた場合は、以下の手順でパスワードの再設定を行いましょう。
- 「パスワードを忘れた場合」をタップする
- 登録していたメールアドレスか、電話番号を入力して「次へ」をタップする
- メールかSMSに送られてくる6桁の認証コードを入力して「次へ」をタップする
- ログインしたいアカウントを選んで「ログイン」をタップする
インスタアカウント自体を消したいならアカウント削除を行おう
インスタアプリのアンインストールではなく、アカウント自体を消したい場合は、iPhoneやAndroidのインスタアプリからはできません。
インスタのWebサイトにアクセスして、アカウント削除の手続きを行いましょう。
削除したいアカウントのユーザーIDか登録している電話番号、メールアドレスとパスワードを入力しログインしてください。
アカウント削除方法は、以下の記事で詳しく解説しているので、インスタ運用の参考にしてみてください。

まとめ
インスタアプリはアンインストールしても、アカウントや投稿データが消えることはありません。
ただし、以下の3つのデータは消えてしまうので、アンインストールする際は注意しましょう。
- フィード投稿の下書き
- リールの下書き
- ストーリーの下書き
他にも再インストールしログインする際には、ユーザーIDやパスワードの入力が求められます。IDやパスワードのメモも取っておいてくださいね。
また、アンインストールしても、他のユーザーは変わらず投稿やプロフィールを閲覧できます。もし、アカウント自体を消したいと考えている場合は、アンインストールする前にアカウント削除を行いましょう。
Marke Insightに無料相談をする
SNS・広告の運用は「Marke Insight」にお任せください!
法人を中心に、SNSの運用や各種広告の運用などwebマーケティングを包括的にサポートしているため、御社のお悩みに対しても事例に基づき最適なご提案をいたします。
下記のようなお悩みがある場合はお気軽にご相談ください。
- 自社での運用に限界が見えてきて、プロにお願いしたい
- 運用代行を頼みたいと考えているが、どの会社がいいか比較検討したい
貴社のご状況に合わせて、調整させていただきますので、ぜひお気軽に下記フォームよりお申し込みください。