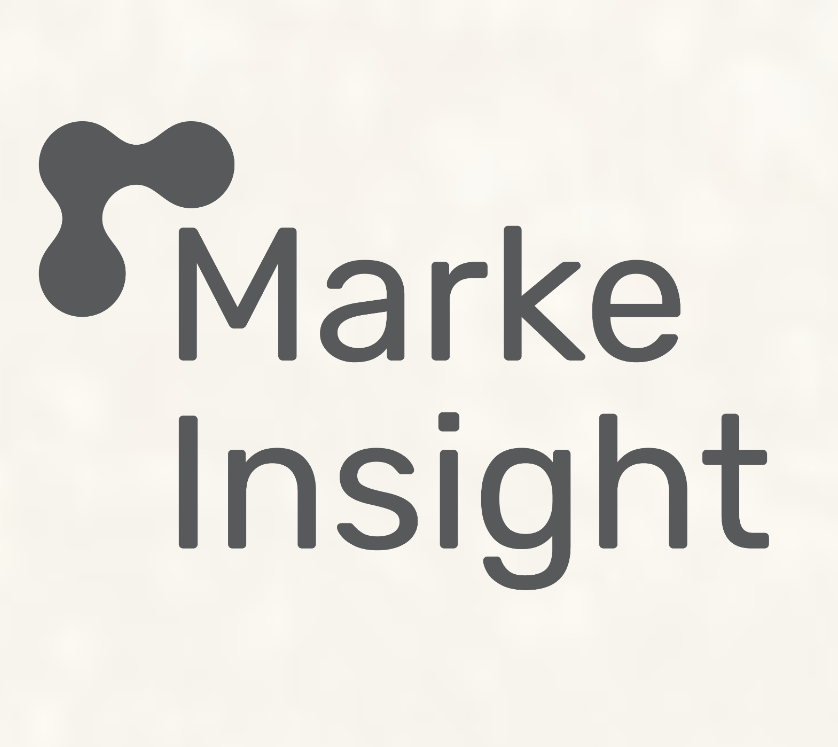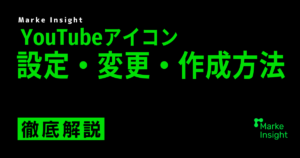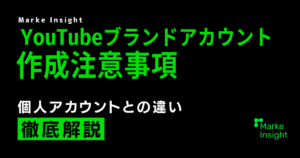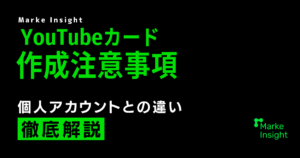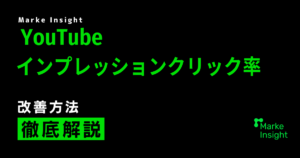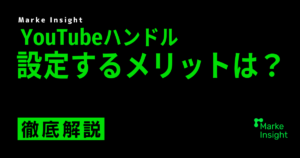YouTubeでサムネイル画像が表示されない原因と対処法7選
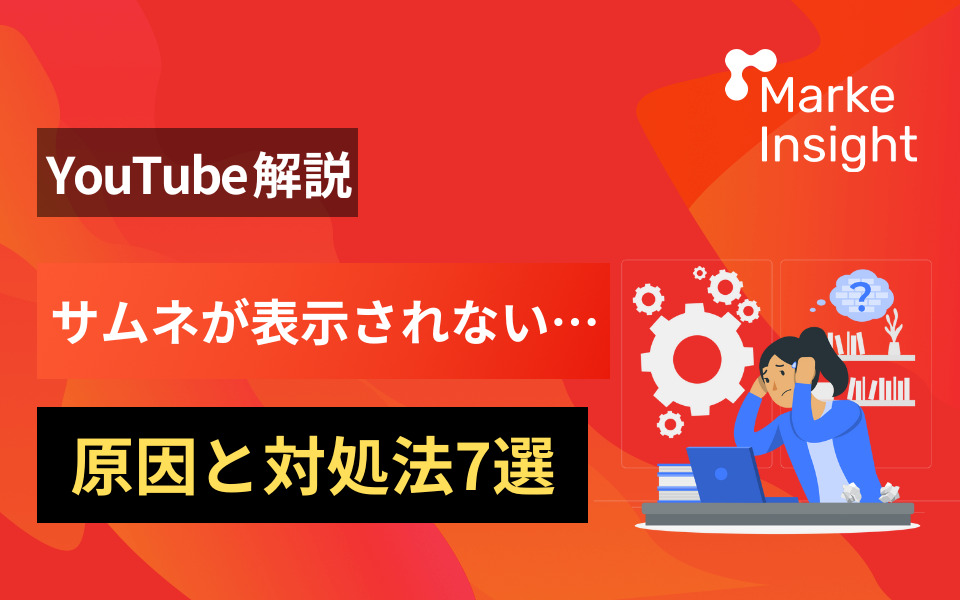
YouTubeでサムネイル画像が表示されない原因と対処法7選
「YouTubeのサムネイルを設定したはずなのに上手く表示されない」
「実際にアップロードしてみるとサムネイルが想像していたものと違う」
「YouTubeショート動画のサムネイルが上手く表示されない」
YouTubeのサムネイルについて、こんな悩みはありませんか?
YouTubeにおいて、サムネイルは動画の伸び具合を大きく左右する重要な要素です。
一番最初に視聴者の目に届くものなので、どんなに内容が良くてもサムネイルが興味を引くものでないと伸びない結果に終わってしまいます。
よって、サムネイルは全ての投稿において満足のいくものにしたいところ。
しかし、このサムネイルでトラブルが発生したまま放置してしまうと動画が伸びなくなってしまい、結果としてチャンネル全体の伸びも悪くなってしまいます。
本記事では、動画の伸びを大きく左右するサムネイルが上手く表示されないときに考えうる原因と対処法について解説していきます。
執筆は、YouTubeショート動画を活用し、チャンネル登録者数を3ヶ月で5万人UPさせたMarkeInsight編集部が担当しています。
サムネイルの設定方法を知り、効果的にYouTubeチャンネルを伸ばしていきたい方はぜひ最後までご覧ください。
YouTubeのサムネイル画像が表示されない原因
YouTubeのサムネイルが表示されない原因としては5つ候補が挙げられます。
それぞれ順番に見てみましょう。
投稿時の設定に問題がある/動画が削除されている
考えられる1点目の原因として、設定の問題が挙げられます。
YouTubeの動画投稿時に設定できるサムネイルですが、この設定に失敗していると本来表示したいサムネイルが表示されません。
もしくは、何らかの理由で動画が削除されてしまった場合もサムネイルが表示されなくなってしまいます。
心当たりがない場合でもYouTubeが定める規約に違反した内容の動画だと削除されてしまう場合があるので注意しましょう。
サムネイルの詳しい設定方法については、以下の記事で画像付きで解説していますので参照してください。
YouTubeのサムネイルの設定方法についてはこちら
YouTubeの不具合
二つ目の原因はYouTubeのサーバー側の不具合。
設定に問題がないとすると、まず考えられるのがこのトラブルです。
YouTubeは特に多くのユーザーがいるサイトなので、アクセスが集中しすぎてしまうとサーバーがパンクしてしまいます。
それ以外の理由でもサーバーに何らかのトラブルがあった場合、動画のサムネイルが正常に表示されなくなってしまう現象が発生してしまうでしょう。
通信環境が良くない
三つ目の原因は通信環境による影響。
通信環境が悪いとYouTube上のデータを正しく読み込むことができず、サムネイルが正しく表示されない可能性があります。
この場合はYouTube以外のサイトも正常に表示されないはずなので、別のページを確認してみましょう。
Wi-Fiはデバイスとルーターとの間に障害物があってもつながりにくくなってしまうので、可能であれば設置場所を変えるなども良い対策となります。
アプリの不具合
四つ目の原因はYouTubeのアプリの問題によるもの。
これはスマホ・タブレットに限られますが、具体的には
・アプリのバージョンが最新でない
・アプリ内で一時的にバグが発生している
・ダウンロード中にトラブルが発生し正常な状態でない
といった事が挙げられます。
デバイスの不具合
五つ目の原因はデバイスに関する問題。
YouTubeのアプリやサーバーに問題がない場合でも、スマホ・タブレット、パソコンといったデバイスに問題があるとサムネイルが正しく表示されない場合があります。
具体的には
・動画の処理に必要なメモリの容量が足りていない
・キャッシュ(一時ファイル)などが多く溜まっていてストレージの容量が限界に達している
・デバイスのシステムで一時的にバグが発生している
といった点が挙げられます。
以上の5つの点がサムネイルが正しく表示されない原因として考えられます。
些細な原因から重大なものまであるので、次項では具体的な解決方法について紹介していきます。
YouTubeのサムネイル画像が表示されないときの対処法7選
続いて、サムネイルの表示に異常が発生したときにできる対処法についてみてみましょう。
今回は手軽に試せる順番に解説していくので、実際にトラブルに見舞われた際には紹介する順番通りに行ってみることをおすすめします。
1.YouTubeのアプリ、または使用しているブラウザを再起動する
サムネイルの表示に異常が出た場合、真っ先に行うべきなのがアプリ、または使用しているブラウザの再起動。
サムネイルがおかしい場合の多くは細かなバグや一時的な不具合であるため、一度アプリ/ブラウザを終了し起動しなおせば直ることが多いでしょう。
2.YouTubeのアプリ、または使用しているブラウザのキャッシュを削除する
キャッシュは使用する頻度の高いデータを一時的に保存しておくことで、読み込み速度を上げる為のもの。
便利な機能ではありますが、キャッシュは使用しているうちにストレージにどんどん蓄積されていってしまいます。
すると次第に動作が重くなってしまい、サムネイルの表示に影響を及ぼす可能性がでてきてしまうのです。
キャッシュが溜まっている場合、削除することでサムネイルの表示が改善するのみならず、YouTubeにおける動作全般が快適になる可能性があります。
アプリやブラウザを再起動してもサムネイルがおかしい場合は、それぞれの方法でキャッシュを削除してください。
YouTubeのキャッシュ削除方法
| iphone | キャッシュのみの削除機能はないため、アプリを一旦アンインストールしまた再インストールすることでキャッシュが削除される。 |
| android | 本体全般の設定を操作する「設定」を開き、「アプリ」を選択。するとダウンロードされているアプリがリスト化されるので、YouTubeを選択。表示された中から「ストレージ」を選ぶと「キャッシュを削除」という項目が出現するので実行すれば削除される。 |
| PC | ブラウザごとにやり方が異なるので、YouTubeを視聴しているブラウザに合わせて個別に調べてみてください。 |
3.デバイス本体を再起動する
アプリを再起動し、キャッシュを削除してもサムネイルがおかしい場合、一度デバイス本体を再起動してみましょう。
アプリの問題ではなく、デバイスで一時的な不具合が起こっている可能性が考えられます。
一度電源を落とし、再度電源をつけてからYouTubeを開きサムネイルを確認してみましょう。
4.通信環境を確認してみる
別の対策として、通信環境、つまりWi-Fiを確認してみましょう。
Wi-Fiルーターは24時間起動しっぱなしになっているのではないでしょうか。
Wi-Fiルーターも機械のため、不具合が起きてしまうことも。
なので上記2つの対処をした上でも解決しない場合、YouTube以外のサイトも見てみましょう。
他のサイトでも異常が見られる場合は通信環境の問題である可能性が大きいです。
この場合は、Wi-Fiルーターを再起動してみましょう。
5.時間をおいてみる
上記の対策を行った上でも、サムネイルに異常がある場合はYouTubeのサーバーに問題が発生している可能性があります。
この場合、YouTubeが修復されるまで待つしかできないので、少し時間を置いてから再度確認してみましょう。
また、この場合はTwitter等のSNSで障害状況を発信している可能性が高いので、一度そちらを確認してみるのも手です。
6.アプリを削除しインストールしなおす(スマホ・タブレット)
こちらはスマホ・タブレットでできる対処法です。
ここまで来てもサムネイルが改善しない場合、何らかの理由でYouTubeのアプリに恒久的なトラブルが発生してしまっていることが考えられます。
なので一度アプリをアンインストールし、もう一度インストールしなおしてみましょう。
7.それでも改善しない場合
バッファロー製のWi-Fiルーターを使用している場合、設定に問題がある可能性があります。
まずはじめに、接続する周波数帯を変更しましょう。
Wi-Fiルーターから出る電波には「2.4GHz」と「5GHz」の2種類あります。
これらは電波干渉のしやすさに違いがあるため、「2.4GHz」を使用している場合は「5GHz」に繋ぎなおしてみましょう。
また、もう一つできる対処法として「IPv6を無効化する」のも挙げられます。
IPv6とは新しい通信方式のことで、より高速に通信が可能と言われていますが、YouTubeをはじめとする一部サイトで不具合が起きてしまうことが確認されています。
そのため、IPv6を無効にすると改善される可能性があるのです。
以下はPCにおけるルーターの設定変更方法です。
1. ブラウザー(Edge、Safari、Chrome等)のURL欄に半角でWi-FiルーターのIPアドレス
(初期値:192.168.11.1)またはhttp://192.168.11.1/ と入力する。
2.ログイン画面が表示されたら、「セットアップカードに記載されているユーザー名とパスワード」、
または「ユーザー名:root、パスワード:(空白)」を入力すると、設定画面が表示されます。
3.[詳細設定] を選択します。
4.画面左側の [セキュリティー] – [(VPN)パススルー] を選択します。
5.「フレッツIPv6サービス対応機能」の「使用する」のチェックを外します。
6.画面下の「設定」ボタンを押し設定完了です。
よくある質問
YouTubeの縦動画(ショート動画)のサムネイルが設定できない
YouTubeショート動画については、以前は通常の動画と同様サムネイルが自由に設定できたものの、現在では設定不可となっています。
しかし、YouTubeから自動で提案されるものは画像から選択して設定することは可能です。
YouTubeショート動画のサムネイルについては以下の記事を参照してみてください。
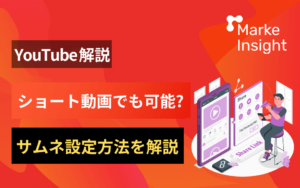
まとめ
YouTubeのサムネイルで異常が発生したときの原因と対処法について解説しました。
サムネイルがおかしいと感じたときには以下のことを試してみましょう。
・YouTubeのアプリ、または使用しているブラウザを再起動する
・YouTubeのアプリ、または使用しているブラウザのキャッシュを削除する
・デバイス本体を再起動する
・通信環境を確認してみる
・時間をおいてみる
・アプリを削除しインストールしなおす
・Wi-Fiルーターの設定を見直す
Marke Insightに無料相談をする
SNS・広告の運用は「Marke Insight」にお任せください!
法人を中心に、SNSの運用や各種広告の運用などwebマーケティングを包括的にサポートしているため、御社のお悩みに対しても事例に基づき最適なご提案をいたします。
下記のようなお悩みがある場合はお気軽にご相談ください。
- 自社での運用に限界が見えてきて、プロにお願いしたい
- 運用代行を頼みたいと考えているが、どの会社がいいか比較検討したい
貴社のご状況に合わせて、調整させていただきますので、ぜひお気軽に下記フォームよりお申し込みください。