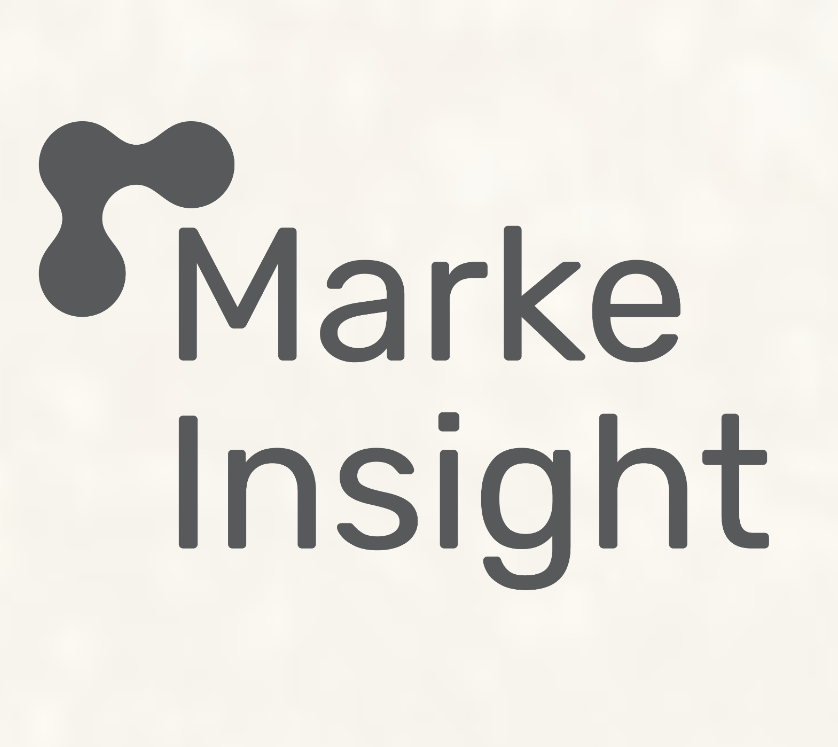【初心者必見】TikTok 動画編集に関して徹底解説!

TikTokはTikTok単体で撮影・動画編集・投稿までワンストップで行えます。しかし、TikTokアプリにはさまざまな編集機能が搭載されているため、どの機能で何をすればいいのかわからない方も多いはずです。
また、手軽に動画投稿ができるTikTokに魅力を感じながらも、下記のような悩みを抱えている方は多いのではないでしょうか。
- TikTokで面白い動画を投稿したいのに、編集の仕方が分からない
- TikTokでバズらせる、効果的な編集の方法を知りたい
あまりTikTokを使った経験のない方にとってはTikTokの操作自体が難しいことでしょう。そのため、編集方法がわからない状態で動画を作ろうとしてもバズる動画を生み出すことは絶対にかないません。
そこで、今回は、撮影の基礎から編集のワンポイントまで、くまなく解説していきます。
本記事を読めば、TikTok初心者の方でも簡単に高クオリティの動画編集が行えるでしょう。TikTokでは、短い時間でユーザーの興味を惹きつけるような動画が必要不可欠です。動画編集の知識がないといった理由だけで、運用が失敗に終わらないよう、本記事で動画編集の基本について学んでいきましょう。
TikTokとは
そもそもTikTokとは、短い動画を共有することに特化したSNSプラットフォームです。中国で生まれたこのアプリは、今や世界中の特に若い世代で人気を集めています。
TikTokに投稿できる動画の長さは最大1分で、音楽、ダンス、ビジネス、情報提供など、様々なテーマや内容で自由に創作が可能です。
そのため一度でもおすすめ動画に載れば、よりたくさんのユーザーの目にとまり、バズる可能性が一段と上がるSNSメディアです。
そんなTikTokには、動画のトリミング、ボイスオーバーエフェクト、テキストオーバーレイ、クロマキー合成など、多彩な編集ツールが揃っており、初心者でも簡単に動画編集を楽しむことができます。
それでは実際にTikTokで行う動画編集のフローを見ていきましょう。
TikTok動画の作り方(編集方法)
TikTokで動画を作る際の基本である、動画撮影の方法について解説していきます。解説する内容は以下の通りです。
- 動画をその場で撮影し編集する方法
- 既存の動画を編集する方法
TikTokの動画撮影は、「TikTokアプリで撮影する方法」と「すでに撮影している動画をアップロードする方法」の2つがあります。TikTokアプリで撮るのか、既存の動画をアップロードするのかは、アカウントの方向性や動画の内容によって、使い分けるのが重要です。
動画その場で撮影し編集する方法

TikTokアプリを使用し、その場で動画を撮影・投稿する方法について解説していきます。一連の流れで順番に解説しているので、真似をすれば誰でもすぐに撮影・編集・投稿が可能です。
画面下部の中央「+」をタップし撮影モードを選択
TikTokアプリを起動しましょう。画面下部に表示される「+」マークをタップするとカメラが画面に切り替わります。
デフォルトはインカメですが、右側にあるメニューから「切り替え」をタップすると外カメラに変更可能です。
録画ボタンの上には「15秒」「60秒」「3分」と文字が表示されています。撮影時間を設定する項目ですので、希望の時間をスライドで選択しましょう。
「楽曲」から使いたい曲を選択
画面上部の「楽曲を選ぶ」から、挿入曲を選択できます。選曲画面の最初に出てくるのは、現在流行している曲などです。特定の曲を挿入したい場合は、検索窓から曲を調べられます。
「フィルター」「メイク」を選択
画面右側のメニューから「フィルター」「メイク」を選択できます。「フィルター」とは、動画全体に特殊な加工をほどこす機能です。「メイク」を選択すると、顔にCG加工を施せます。
赤いボタンを長押しで動画撮影
TikTokの撮影方法は、「長押し」「タップ」の2パターンがあります。長押し撮影では、録画ボタンを押している間撮影が可能です。対して、タップ撮影は通常の動画のような感覚で撮影ができます。
長押しの場合、ボタンを押している間は録画ボタンの周囲がタイマーのように動きます。1度離すとバーの進行が止まり、もう1度押すと、タイマーが進む仕組みです。タイマーが1周したら、撮影は終了です。
「チェックマーク」 をタップ
長押し撮影では、設定した秒数まで撮影した場合、自動的に撮影が終了します。設定した時間より短い動画を投稿したい場合は、録画ボタンの右にある「✅」をタップしましょう。任意のタイミングで撮影が終了し、編集画面へと移動できます。
「エフェクト」「テキスト」「ステッカー」で動画を装飾
編集画面では、右のメニューに「テキスト」「ステッカー」「エフェクト」が表示されます。「テキスト」は、画像に文字を挿入できる機能です。「ステッカー」は、スタンプを任意の場所に貼り付けできます。
「エフェクト」は、動画全体または一部にCGの特殊加工を施せる機能です。動画のジャンルに合わせて、適切な装飾を施しましょう。
次に進み「動画の説明」「ハッシュタグ」「公開範囲」などを設定
「次へ」を押すと、「動画の説明」「ハッシュタグ」「公開範囲」を設定できる画面に移ります。
「動画の説明」とは、動画の内容についての説明を記入する項目です。簡単で分かりやすい説明文を入れましょう。ハッシュタグは動画の内容に合ったものを数点入れるのが望ましいです。
公開範囲は「誰でも」「友達(相互フォロワー)」「自分のみ」から選択できます。希望の公開範囲を選びましょう。
投稿の方法については以下の記事で詳しく解説しています。見落としがちな投稿時の設定についても紹介していますのでご参照ください

「投稿」ボタンから動画を投稿
「投稿」のボタンを押したら、動画がTikTok上にアップロードされます。以上で動画の撮影から加工・投稿までの流れは終了です。
既存の動画を編集する方法
すでに撮影し終わっている動画の投稿方法について解説していきます。TikTokアプリでの撮影とは異なり、動画の長さや向きに注意が必要です。
画面下部の中央「+」から「アップロード」選択
アプリを開き、画面下にある「+」ボタンをタップしましょう。撮影画面に切り替わるので、録画ボタンの右隣にある「アップロード」をタップします。
使用する動画を選択して「次へ」
カメラロールに切り替わるので、投稿したい動画を選択しましょう。動画がTikTokの撮影・編集画面に表示されます。
読み込む動画は、できれば縦長のものがおすすめです。横長の動画も投稿できますが、上下に空白ができてしまい、画像も小さくなってしまいます。
「サウンドシンク」から楽曲を選択、または「標準モード」で元動画の音声を使う
画面上部にある「楽曲を選ぶ」から、挿入する音楽を選択しましょう。楽曲を選択した際に「音量」というメニューが表示されます。「音量」をラップすると、「オリジナルサウンド(元動画の音量)」「追加されたサウンド」の音量が調整できるので、任意で調整を行いましょう。
ここまでくれば以降は、次に進み「動画の説明」「ハッシュタグ」「公開範囲」などを設定から順に進めていけば問題なく投稿できます。
TikTokの動画編集機能で出来る8つのこと
TikTokには、デフォルトでさまざまな動画編集機能が搭載されています。機能を使いこなせると、高クオリティな動画編集が可能です。
より高度な編集画面に移動するには、撮影画面に表示されている右のメニューから「Studio」をタップしましょう。Studioで利用できる編集機能は以下の通りです。
【Studioのボタンから行える機能】
①動画のカット
②複数の動画を組み合わせる
③動画の長さ・再生速度の調整
④文字入れ・文字にエフェクトを付ける
⑤音楽を入れる
⑥音楽・元動画の音量を調整する
⑦アフレコ・音声加工をする
⑧フィルター・エフェクトをかける
【Studioを利用しなくても使える編集機能】
・テキストの挿入
・ステッカーの挿入
・エフェクト/フィルターの挿入
・アフレコ/音声加工
・動画の補正
撮影した動画をそのまま利用したい場合はデフォルトの機能を利用し、動画の尺など、そのものに加工をしたい場合は「Studio」を利用すると良いでしょう。
ここからは、studioの機能を活用した編集方法を、一般的な動画編集の流れに沿ってそれぞれの機能を解説していきます。
①動画のカット
撮影した動画を切り取りできる機能です。動画のタイムラインでカットしたい場所を選択しましょう。Studio画面の下にあるメニューから「分割」をタップすると、任意の場所がカットされます。カット部分の左右に表示さる矢印をスライドさせると、長さの調整が可能です。
カット機能は、不必要な部分の削除に活躍してくれます。カットしたい部分を選択して、削除するだけなので、InstagramやTwitterに比べて、操作が簡単なのも特徴です。
②複数の動画を組み合わせる
複数の動画を組み合わせる機能です。タイムラインの右に表示されている「+」ボタンから、追加したい動画を選択しましょう。
動画の組み合わせは、場面や場所の移動シーンでよく利用されます。TikTokがリリースしている編集アプリ「CapCut」でも利用できる機能ですが、TikTok内で行った方が、手間はかかりません。
③動画の長さ・再生速度の調節
動画の長さや再生速度もTikTok内で行えます。下部のメニューから「編集」→「速度」で調整可能です。「×0.1」「×1.0」「×2.0」「×5.0」「×10.0」と表示があるので、好きな倍速へスライドさせましょう。動画が簡単にスロー・早送りになります。
機能の使用事例としては、「作業風景を早送りで見せ、かかった手間を強調する」「①のカット機能と組み合わせて、強調したい部分だけスローで見せる」などです。
動画にメリハリがつきますし、音楽とうまく組み合わせれば「急いでいる感じ」「情緒的な感じ」など、与える印象も操作できます。ただし、極端に長すぎる動画・短すぎる動画はユーザーに受け入れてもらいづらい傾向があるため、注意しましょう。
④文字入れ・文字にエフェクトを付ける
アプリでは、動画内にテキストを挿入し、さらにエフェクトもかけられます。テキストの挿入・エフェクトの挿入方法は以下の通りです。
- 「テキスト」から「テキストを追加」をタップ
- 文字を入力
- 「A」をタップして文字の装飾を決める
- 隣の「三」のようなアイコンから、文字の開始位置を決める
- フォントの種類をスライドして選択
- フォントの色を決める
以上で文字の挿入は完了です。挿入した楽曲の歌詞をいれたり、セリフにテロップを入れたりと、さまざまな活用方法があります。また、文字に装飾をすることでオリジナリティのアップにも繋がります。
⑤音楽を入れる
好きな楽曲が挿入できるのは、TikTokの大きな特徴です。タイムテーブルの下にある「楽曲を挿入」から、好きな音楽を挿入できます。
2024年に限らず、TikTokでは音楽とマッチした動画が多くのトレンドを生み出してきました。特に流行曲の使用は視聴率の維持にも効果があります。
TikTok内で利用できる楽曲はどれも著作権フリーとなっているため、自由に使用可能です。ただし、提供されていない楽曲の活用は著作権侵害に抵触してしまう可能性があるので注意しましょう。
著作権について詳しく知りたい方は、こちらの記事がおすすめです。

⑥音楽・元動画の音量を調整する
音楽や動画の音量も自由に調整できます。タイムテーブルから音量を調整したい動画・音楽を選択し「音量」をタップすると調整が可能です。元動画と楽曲のバランスを見て、うまく調整を行いましょう。
⑦アフレコ・音声加工をする
撮影した動画や音声に対して加工が行えます。加工したい動画や音声をタイムテーブルからタップし、「サウンドエフェクト」にてエフェクト加工が可能です。
また、アフレコも簡単に入れられます。Studioではなく、通常の編集画面から「オーディオを編集する」をタップし、録音を行いましょう。あとは右隣にあるエフェクトから、声の加工を行うだけです。
アフレコは動画の説明をするのに適しています。現に、面白いアフレコを乗せた投稿がバズっている例は多数存在します。楽曲の挿入だけでは難しいオリジナリティを出せるのがメリットです。
⑧フィルター・エフェクトをかける
動画にフィルターやエフェクトをかけられます。通常の編集画面から、「エフェクト」フィルター」をタップし、画像に挿入しましょう。
「フィルター」は動画全体に適用可能です。動画のジャンルにあったエフェクトを選択するだけで適用されます。
「エフェクト」は、動画全体または一部分に適用可能です。任意の場所へタイムテーブルのポイントを移動させ、エフェクトを長押しすることで加工ができます。
フィルターは、被写体によって使い分けられると、より高いクオリティの動画が作成可能です。エフェクトの活用によってユーモアを出すのも良いでしょう。
おすすめのTikTok動画編集アプリを紹介!(iPhone・PC用)
TikTokのデフォルト機能だけでは満足できない方は、別のアプリやソフトで加工してから投稿する方法がおすすめです。本項では、高クオリティな動画が作成できるアプリ・ソフトを2つ紹介していきます。
より詳しいTikTokの動画編集アプリについては以下の記事で紹介しています。より高度な編集を求める方には必見の内容となっています。
CapCut
CapCutは、TikTokがリリースしている動画編集アプリです。無料ながら、高度な動画編集が行えます。ショート動画を編集するのに向いており、TikTokアプリにはない編集機能が豊富にそろえられているのが特徴です。もちろん、長尺の動画編集も行えます。
より高クオリティの動画を投稿したい方におすすめです。
Final Cut Pro(PC用)
Final Cut Proは、有料の動画編集ソフトです。プロ並みの動画作成が可能で、編集の幅がとても広がります。動画編集を仕事にしている方にも高い人気を誇っています。
動画編集者の求人内容に、「Final Cut Proが操作できる」が募集条件となっているものがあるくらい有名です。買い切りタイプですので、初期費用は少し高いですが、長く使っていくのであれば、とてもコスパの良いソフトと言えます。
動画編集はTikTok内編集と外部編集アプリどちらがおすすめ?
TikTokアプリでの編集と、外部編集アプリの特徴について解説していきます。ご自身の作成したい動画のジャンルやクオリティによって、適切なものを選びましょう。
TikTokで動画編集するメリット
TikTokで動画編集するメリットは、次の通りです。
- 他のアプリやソフトを用意する必要がない
- 手軽で高クオリティの動画が作成できる
あえて新しいアプリやソフトを用意する必要がないため、手軽に編集が行えます。また、編集画面が直感的で分かりやすいのも特徴です。他の無料アプリと比べても遜色ありません。よほどのクオリティを求めていなければ、仕上がりは十二分です。
外部アプリで動画編集するメリット
TikTokアプリにはない編集機能が搭載されています。より表現の幅が広がるため、プロレベルの動画編集がしたい方におすすめです。
はじめは仕様が分からず編集に時間がかかってしまうかもしれませんが、慣れると確実に作業効率はアップします。
TikTokアプリではできない編集技術を使い、ライバルと差を付けたい場合には活用すべきでしょう。中でも、CapCutは無料で使えるだけでなくTikTokとの連携が簡単にできるので利用しているアカウント運用者は多いアプリとなっています。まずはCapCutから活用してみるといいでしょう。
TikTok動画の作り方・動画編集についてよくある質問
TikTokの動画編集についてよくある質問へ回答いたしました。
画像が切り替わっていく動画の作り方が知りたい
写真が切り替わっていく表現方法は「スライドショー」と呼ばれているものです。TikTokのアプリでは難しいので、他アプリの使用をおすすめします。
「Light MV」はスタイリッシュでハイクオリティの動画が作成可能です。スライドショーを含め、多様な編集機能が搭載されています。
TikTokの動画編集は投稿後からでも出来る?
1度TikTokに投稿した動画を再編集するのは不可能です。ただし、編集した動画を保存しておき、再編集→投稿といった流れであれば、動画の編集は行えます。その際、以前投稿した動画は削除しなければなりません。
音楽に合わせるにはどうやって編集すれば良い?
TikTokでは、音を流しながらの撮影が行えます。「踊ってみた」などのジャンルには有効ですが、「音ハメ」といわれる動画の作成は難しいです。ある程度はできますが、ピッタリと合わせたい場合は、より細かい調整が行える編集アプリやツールをおすすめします。
TikTokの動画編集の依頼相場はどのくらい?
一般的に、TikTokの動画編集は5,000円〜10,000円が相場といわれています。とはいえ、動画編集の費用は、動画の尺・要望の種類によってさまざまです。希望のクオリティによっては10,000円以上する場合もあります。
動画編集で10,000円以上払うのであれば、アカウント運用そのものを代行してもらう選択肢も有効です。
マーケインサイト編集部の無料アカウント診断
マーケインサイト編集部TikTok部門を担当している合同会社yadosです。
弊社では、毎月10人限定の無料アカウント診断を実施しております。
- 無料診断1ヶ月後に、1投稿で92万回再生を記録
- コンサルティング受講者が9ヶ月でフォロワー1万人突破
など、僕らのサポートでアカウントが大きく改善した事例がございます。TikTok運営にお悩みの方はぜひ、法人個人問わず無料アカウント診断へお申込みください。↓

*月末は枠が埋まっていることが多く翌月への持ち越しとなる場合があります。あらかじめご了承ください。
まとめ
TikTokアプリでは、手軽で高クオリティの動画編集が行えます。利用できる編集機能は以下の通りです。
- 動画のカット
- 複数の動画を組み合わせる
- 動画の長さ・再生速度の調整
- 文字入れ・文字にエフェクトを付ける
- 音楽を入れる
- 音楽・元動画の音量を調整する
- アフレコ・音声加工をする
- フィルター・エフェクトをかける
TikTokの編集機能は直感的に操作ができるため、初心者でもそれほど悩む必要がありません。プロ並みのクオリティを求めなければ十二分な機能が搭載されています。
しかし、動画のクオリティはアカウント運用の成功に必要不可欠です。本記事を参考に、魅力的な動画を作成しましょう。
Marke Insightに無料相談をする
SNS・広告の運用は「Marke Insight」にお任せください!
法人を中心に、SNSの運用や各種広告の運用などwebマーケティングを包括的にサポートしているため、御社のお悩みに対しても事例に基づき最適なご提案をいたします。
下記のようなお悩みがある場合はお気軽にご相談ください。
- 自社での運用に限界が見えてきて、プロにお願いしたい
- 運用代行を頼みたいと考えているが、どの会社がいいか比較検討したい
貴社のご状況に合わせて、調整させていただきますので、ぜひお気軽に下記フォームよりお申し込みください。