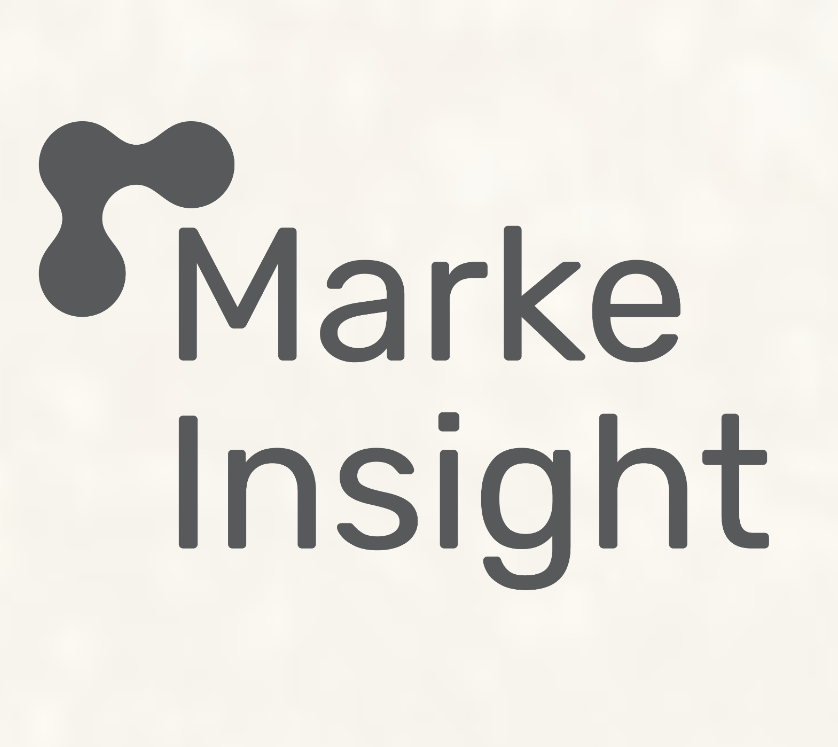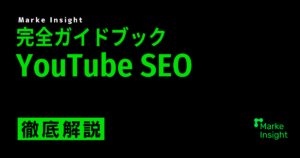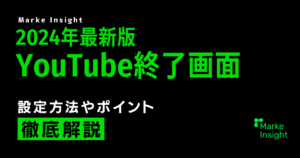YouTube動画のサムネイル設定方法|設定できない原因についても解説
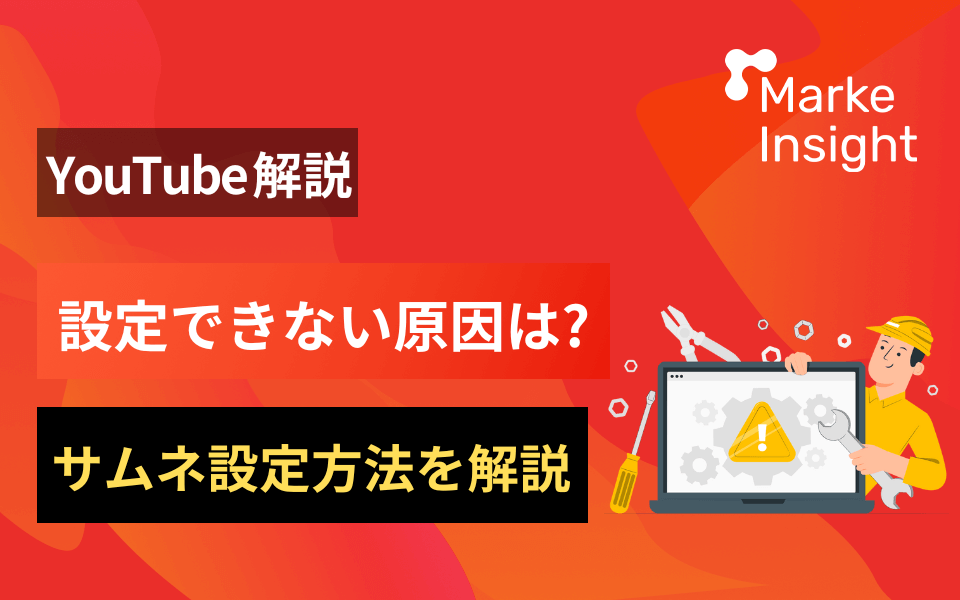
YouTube動画のサムネイル設定方法|設定できない原因は?
「サムネイルの設定方法が分からない…」
「そもそもサムネイルが設定できないんだけどなんで?」
YouTubeのサムネイルについて、こんな悩みはありませんか?
YouTubeにおいてサムネイルは、視聴者が一番最初に目にするものです。
飲食店で例えると”看板”のような役割を果たしています。
もし、あなたがお客さんの場合、”看板”がなお店に入りたいと思うでしょうか?
答えは”NO”ですよね。
同様にサムネイルが設定されてない動画は、視聴者に魅力を伝えることができないため、いつまで経ってもチャンネルが成長することはできないでしょう。
本記事では、動画の”看板”であるサムネイルの設定方法と、設定できない場合の対処法を解説していきます。
執筆は、YouTubeショート動画を活用し、チャンネル登録者数を3ヶ月で5万人UPさせたMarkeInsight編集部が担当しています。
サムネイルの設定方法を知り、効果的にYouTubeチャンネルを伸ばしていきたい方はぜひ最後までご覧ください。
カスタムサムネイルを設定するために必須な3つの事前準備
サムネイルを設定する前に、3つの事前準備を済ませておく必要があります。
- 準備その1:アカウント認証を完了させる
- 準備その2:クリック率が高いサムネイルを作成する
- 準備その3:サムネイルのサイズ・容量を確認する
それぞれ順に解説していきます。
準備その1:アカウント認証を完了させる
アカウント認証を完了させないと、任意のサムネイルを設定することができません。
アカウント認証の方法をデバイス別に解説します。
パソコンの場合
STEP1:YouTube Studioを開く
STEP2:「設定」をクリック
STEP3:「チャンネル」→「機能の利用資格」の順にクリック
STEP4:「スマートフォンによる確認が必要な機能」の詳細→「電話番号を確認」の順にクリック
STEP5:電話番号を入力→「コードを取得」をクリック
STEP6:SMSか自動音声メッセージで受け取った6桁の確認コードを入力→「送信」をクリック
スマホの場合
現状、アプリ版YouTube Studioだとアカウント認証ができません。
しかし、スマホのブラウザでYouTube Studioを開くことで、アカウント認証が可能になります。
STEP1:ブラウザで「YouTube Studio」と検索
STEP2:長押しし「開く」をタップ
STEP3:Googleアカウントへログイン(ログイン済みの場合は表示されません)
STEP4:「STUDIOに移動」をタップ
STEP5:ブラウザでYouTube Studioが立ち上がるので、「パソコンの場合」と同じやり方で進める
準備その2:クリック率が高いサムネイルを作成する
あなたがサムネイルを設定したい理由はなんでしょうか?
「クリック率を上げたいから」という人がほとんどかと思います。
しかし、クリック率が高いサムネイルには法則性があり、コツを抑えてなければ意味がありません。
こちらの記事で、クリック率を上げるサムネイル制作のコツを紹介しております。
YouTubeで成果を上げたい企業担当者の方は、ぜひご覧ください。
また、おすすめのサムネイル制作アプリを知りたい方はこちらで紹介していますので、ご興味がある方は合わせてご覧ください。
準備その3:サムネイルの解像度・サイズを確認する
YouTube公式より、サムネイルは以下の形式が推奨されています。
引用元:YouTubeヘルプ
- 解像度: 1280×720(最小幅が 640 ピクセル)
- アップロードする画像ファイル形式: JPG、GIF、PNG など
- サイズ: 動画の場合は 2 MB 未満、ポッドキャストの場合は 10 MB 未満
- アスペクト比: できるだけ 16:9 を使用する(YouTube プレーヤーやプレビューで最もよく使われるため)
- ポッドキャストの場合は、16:9 ではなく、1:1(1,280 x 1,280 ピクセル)のアスペクト比のサムネイルをアップロードします。
よくある間違いとして、サイズを2MB以上で作成してしまう方がいらっしゃいます。
その場合、作り直しても良いのですが手間がかかってしまいますよね。
そんなときは、画像圧縮ツールを使えば簡単にサイズを小さくすることができます。
iLoveIMGというブラウザで機能するツールがおすすめなので、ぜひブックマークしておいてください。
【スマホ版】サムネイル画像を設定する方法|6STEPで解説
STEP1:アプリ版YouTube Studioを開く
STEP2:「コンテンツ」タブ→サムネイルを設定したい動画をタップ
STEP3:鉛筆アイコンをタップ
STEP4:現在のサムネイルをタップ
STEP5:「変更」から新しいサムネイルをアップロード
STEP6:「保存」をして完了
【パソコン版】サムネイル画像を設定する方法|4STEPで解説
STEP1:YouTube Studioを開く
STEP2:「コンテンツ」タブ→鉛筆アイコンの順でクリック
STEP3:「詳細」タブ→サムネイル「その他のメニュー」→「変更」の順でクリック
STEP4:サムネイルをアップロード→「保存」をして完了
サムネイルが設定できない・反映されない原因と解決策
サムネイルが設定できない・反映されない原因は主に3つあります。
- 処理に時間がかかっている
- アップロード可能上限に達している
- コミュニティガイドラインに違反している
それぞれ順に解説していきます。
処理に時間がかかっている
サムネイルを変更しても反映されない原因で一番多いのが、処理待ちになっている場合です。
ほとんどの場合は時間が経てば解決するため、数分待ってから再度確認してみましょう。
また、処理待ちにならないためにも、サムネイルを設定してから1時間以上の余裕をもってから動画を公開するのがオススメです。
アップロード可能上限に達している
サムネイルにはアップロード可能上限が設けられております。
実際に、YouTube公式ヘルプでもこのように明記されております。
チャンネルが 1 日にアップロードできるカスタム サムネイル数には上限があります。サムネイルをアップロードする際に「カスタム サムネイルの 1 日の上限に達しました」というエラーが表示された場合は、24 時間後にもう一度お試しください。
引用元:YouTubeヘルプ
コミュニティガイドラインに違反している
コミュニティガイドラインに違反し、視聴者にとって不適切と判断された場合、任意のサムネイルを設定できなくなる可能性があります。
実際に、YouTube公式ヘルプでもこのように明記されております。
引用元:YouTubeヘルプ
YouTube は、特定の検索結果において、視聴者にとって不適切であると思われるカスタム サムネイルを無効にすることがあります。
例えば、赤色の飛沫は血を連想させるため、危険なコンテンツと判断される場合があります。
そのような描写はできるだけサムネイルでは避けるようにしましょう。
まとめ
サムネイルの設定方法と、サムネイルが設定できない・反映されない原因について解説しました。
カスタムサムネイルを設定するために必須な3つの事前準備
- 準備その1:アカウント認証を完了させる
- 準備その2:クリック率が高いサムネイルを作成する
- 準備その3:サムネイルのサイズ・容量を確認する
サムネイルの設定方法
スマホの場合
- STEP1:アプリ版YouTube Studioを開く
- STEP2:「コンテンツ」タブ→サムネイルを設定したい動画をタップ
- STEP3:鉛筆アイコンをタップ
- STEP4:現在のサムネイルをタップ
- STEP5:「変更」から新しいサムネイルをアップロード
- STEP6:「保存」をして完了
パソコンの場合
- STEP1:YouTube Studioを開く
- STEP2:「コンテンツ」タブ→鉛筆アイコンの順でクリック
- STEP3:「詳細」タブ→サムネイル「その他のメニュー」→「変更」の順でクリック
- STEP4:サムネイルをアップロード→「保存」をして完了
サムネイルが設定できない・反映されない原因
- 処理に時間がかかっている
- アップロード可能上限に達している
- コミュニティガイドラインに違反している
サムネイルは動画の再生回数を左右する重要なトリガーです。カスタムサムネイルを設定して、効果的にYouTubeチャンネルを運用していきましょう。
Marke Insightに無料相談をする
SNS・広告の運用は「Marke Insight」にお任せください!
法人を中心に、SNSの運用や各種広告の運用などwebマーケティングを包括的にサポートしているため、御社のお悩みに対しても事例に基づき最適なご提案をいたします。
下記のようなお悩みがある場合はお気軽にご相談ください。
- 自社での運用に限界が見えてきて、プロにお願いしたい
- 運用代行を頼みたいと考えているが、どの会社がいいか比較検討したい
貴社のご状況に合わせて、調整させていただきますので、ぜひお気軽に下記フォームよりお申し込みください。