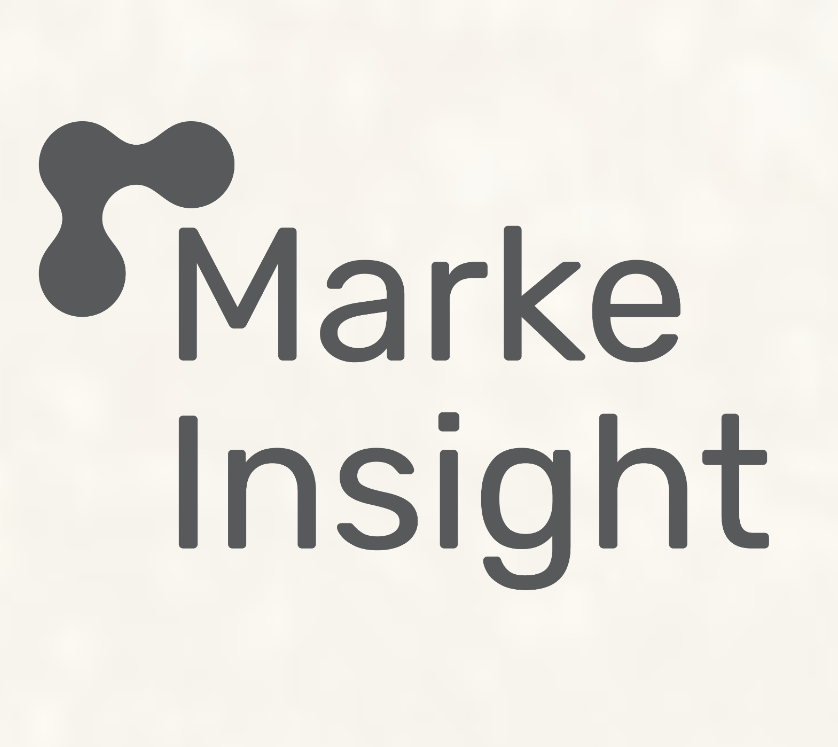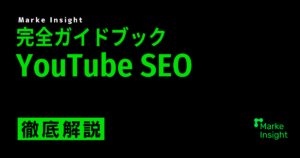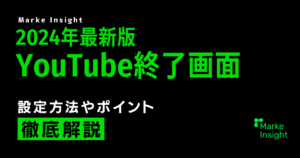YouTubeに動画をアップロードする方法とは?

YouTubeに動画をアップロードする方法とは?
YouTubeで動画をアップロードする時にこんな悩みはありませんか?
「どこからアップロードできるの?」
「何を設定すれば良いのか分からない」
アップロードするだけでは動画が伸びることはありません。
主に設定する項目が6つありますが、こちらも適切に設定することできないと動画が伸びない原因となることがあります。
この記事ではアップロードの手順から、6つの設定項目で失敗しない方法が分かります。
本記事は、YouTubeショート動画を活用し、チャンネル登録者数を3ヶ月で5万人UPさせたMarkeInsight編集部が執筆しています。
ベストなアップロード方法を知りたい人は最後まで見てください。
YouTubeに動画をアップロードする方法
基本的にはYouTubeからアップロードが可能です。
下記デバイスによってアップロード方法が異なります。
iPhoneから順に解説していきます。
iPhoneでアップロードする場合
YouTubeアプリからアップロードすることができます。
①YouTubeアプリを開きます。
②真ん中下の「+」を選択します。
③「動画をアップロード」を選択します。
④アップロードしたい動画を選択します。
⑤「次へ」を選択します。
⑥タイトル等の設定を入力して「次へ」を選択します。
⑦視聴者層で該当する項目を選択します。
⑧動画をアップロードを選択します。
⑨アップロード完了です。
Androidでアップロードする場合
「YouTubeアプリ」と「ギャラリー」の2つの方法でYouTubeに動画をアップロードする事ができます。
まずは、YouTubeアプリから解説します。
AndroidでYouTubeアプリからアップロード
①YouTubeアプリを開きます
②真ん中下の「+」を選択します
③「動画をアップロード」を選択します。
④アップロードしたい動画を選択します。
⑤「次へ」を選択します。
⑥タイトル等の設定を入力して「次へ」を選択します。
⑦視聴者層で該当する項目を選択します。
⑧動画をアップロードを選択します。
⑨アップロード完了です。
Androidでギャラリーからアップロード
①ギャラリーアプリを開きます
②アップロードする動画を選択します。
③右上の「く」のようなボタンを選択します。
④YouTubeを選択します。
⑤タイトル等の設定を入力して「アップロードボタン」を選択します。
⑥アップロード完了です。
PCでアップロードする場合
YouTube Studioからアップロードすることができます。
①右上の作成ボタンを選択します。
②動画をアップロードを選択します。
③ファイルを選択を選択します。
④動画を選択します。
⑤タイトル等の設定を行い次へを選択します。
⑥保存が出てきたら保存を選択します。
⑦アップロード完了です。
複数の動画をまとめてアップロードする方法
同時に複数の動画をアップロードするにはPC版でのみ行うことができ、同じくYouTube Studioから行います。
①右上の「作成ボタン」を選択します。
②「動画をアップロード」を選択します。
③「ファイルを選択」を選択します。
④複数本の動画を選択します。
⑤タイトル等の設定を行い「次へ」を選択します。
⑥保存が出てきたら「保存」を選択します。
⑦アップロード完了です。
④の項目で複数本選ぶこと以外は通常のPCと変更点はありません。
長い動画をYouTubeにアップロードする方法
15分以下の動画は基本的には同じアップロード方法になります。
YouTube Studioから行います。
①右上の「作成ボタン」を選択します。
②「動画をアップロード」を選択します。
③「ファイルを選択」を選択します。
④複数本の動画を選択します。
⑤タイトル等の設定を行い「次へ」を選択します。
⑥保存が出てきたら「保存」を選択します。
⑦アップロード完了です。
ただし、15分以上の動画はアカウント認証が必要になります。
もし、アカウント認証がまだの方は以下の手順に沿って認証を済ませておくようにしましょう。
①アカウント認証サイトへアクセスします。
②確認コードを取得するために電話番号を入力します。
③送られてきた認証コードを入力して、送信を選択します。
④認証完了となります。15分以上の動画をアップロードすることができるようになりました。
アップロード時に設定する項目
アップロード時に下記項目の設定が必要になります。
こちらの設定項目は各々に役目があり、項目によってはYouTubeSEOという動画を検索やおすすめに表示されやすくするために重要なものです。
1つずつ順に解説していきます。
動画タイトル
タイトルは2つのポイントを抑えて作成します。
・検索でヒットさせたいキーワードを盛り込む
・関連動画として表示させたい動画のタイトルキーワードを盛り込む
検索でヒットさせたいキーワードを盛り込む
タイトルは、検索でヒットさせたいキーワードを盛り込んで作成するのが有効です。
そうすることで、YouTubeにキーワードが認識されやすくなります。
キーワードは左側から順に認識されるため、重要なキーワードは左側に入れることがポイントです。
関連動画として表示させたい動画のタイトルキーワードを盛り込む
関連動画として表示したい動画がある場合は、その動画のタイトルに3語以上被らせると関連動画として表示されやすくなります。
動画の説明文
ポイントは3つあります。
・検索や関連動画としてヒットさせたいキーワードを盛り込む
・動画内に出てくる関連動画のリンクを貼る
・チャンネル登録リンクも設定
検索や関連動画としてヒットさせたいキーワードを盛り込む
タイトル同様に狙いたいキーワードを最初の3行に3回以上使用して説明文を作成することがコツです。
そうすると、YouTubeに内容が認識され、おすすめとして表示されやすくなります。
動画内に出てくる関連のあるリンクは貼る
動画内で紹介した動画のリンクやシリーズ系であれば、同じシリーズの他の動画を掲載していると回遊率が上昇します。
チャンネル登録リンクも設定
リンクを設定することで、説明文を見た視聴者が登録してくれる可能性が高まり、登録者増加に繋がります。
設定方法は、アカウントのメイン画面のURLを貼るだけで設定が完了です。
サムネイル
サムネイルは再生回数を伸ばす上で重要な指標になります。
多くの方に表示されてもクリックされなければ、どんなに良い動画であっても視聴されません。
再生リスト
再生リストを設定することで、シリーズごとに動画の表示を分けることができます。
それにより、視聴者が動画を探しやすくチャンネル内の回遊率が上がるため、再生回数が伸びやすくなります。
終了画面
終了画面を設定することで、チャンネル内の回遊率を上げることができます。
基本的に終了画面は3つ設定するのがオススメです。
・関連動画
・最新動画
・チャンネル登録
関連動画
設定することで、視聴した動画に関連動画として表示されるため、回遊率が高くなる可能性があります。
最新動画
今後この動画を視聴した時点での最新動画が表示されるので、タイムリーな動画への導線を作り再生回数増加に繋がります。
チャンネル登録
設定しているとチャンネル登録してもらいやすくなり、今後オススメ欄に表示される可能性が高まります。
動画のタグ付け
タグを設定していると表記揺れもカバーして表示してくれるようになります。
例えば、タグに「YouTube」と入れていると検索時にタイトルに
「ようつべ」や「ユーチューブ」など表記揺れキーワードが入っている動画が検索された際に表示されるようになります。
YouTubeのタグについて、もっと詳しく知りたい人はこちらで詳しく紹介しているので、ご一読ください。

YouTubeにアップロードするのに最適なタイミング
この時間が再生されるという答えは存在しません。
ジャンルやターゲットによって最適な投稿時間は大きく異なります。
例えば、ビジネスマンをターゲットにしたチャンネルでは、朝と夜の通勤時間帯がベストになります。
そのほかに主婦の方でしたら、日中家事をしながら見る人も多くいると思うので昼間の公開がベストです。
自分にあったベストな投稿時間を知りたい人はこちらで詳しく紹介しています。
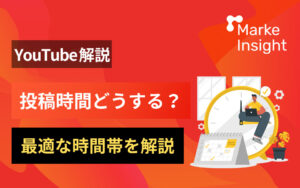
よくある質問
YouTubeでアップロードする時の制限は?
アップロードできるファイルの最大サイズは下記条件になります。
・256 GBか動画の尺
・12時間以下(15分以上は認証が必要)
・1日の投稿本数に制限があります。
具体的な本数は公表されていないません。
アカウントの運用期間や投稿本数などの状況によって異なります。
YouTubeにアップロードできない時の原因と対処法
よくある原因は下記になります。
・動画の形式が異なる
・重複アップロードしている
・インターネットの回線が悪い
動画の形式が異なる
動画をアップロードできない理由で一番多いのが、ファイル形式がYouTubeにの指定と異なることです。
MOVやMP4の形式にすることをオススメします。
重複アップロードしている
過去に投稿した動画を再度アップロードすると、重複アップロードと認識されて、アップロードできないことがあります。
どうしても投稿したい場合は、動画を構成など大幅に変更することが必要です。
インターネットの回線が悪い
上記の2つに該当しない場合は、インターネットの回線が悪くてアップロードできない可能性があります。
一度インターネット回線を確認してみましょう。
YouTubeにアップロードすると画質が悪くなる原因と対処法
高解像度処理に追いつかず、低画質の状態で再生されてしまうことがあります。
動画の形式がvp9(高画質)でなく、avc1(低画質)になっているとアップロード時に再エンコードで画質が悪くなる可能性が高いです。
さらに、詳しく知りたい人はこちらの記事で細かく解説しています。

YouTubeにアップロードするのにどれくらいかかる?
YouTubeに動画をアップロードするための目安時間は5分~10分程度となります。
動画が長い場合や高画質の場合は10分以上かかる可能性が高いです。
まとめ
今回の記事で紹介した内容を以下にまとめます。
・アップロードの方法は端末(iPhone・Android・PC)によって異なる
・15分以上の動画をアップロードする場合は認証が必要になる
・設定項目にも最適化することで動画の再生回数は伸びる
紹介した内容を参考に自社運用にも活かして動画を効果的に伸ばしてもらえると幸いです。
また、再生回数を伸ばすためのノウハウを盛り込んだ記事もありますので、ご一読ください。
Marke Insightに無料相談をする
SNS・広告の運用は「Marke Insight」にお任せください!
法人を中心に、SNSの運用や各種広告の運用などwebマーケティングを包括的にサポートしているため、御社のお悩みに対しても事例に基づき最適なご提案をいたします。
下記のようなお悩みがある場合はお気軽にご相談ください。
- 自社での運用に限界が見えてきて、プロにお願いしたい
- 運用代行を頼みたいと考えているが、どの会社がいいか比較検討したい
貴社のご状況に合わせて、調整させていただきますので、ぜひお気軽に下記フォームよりお申し込みください。